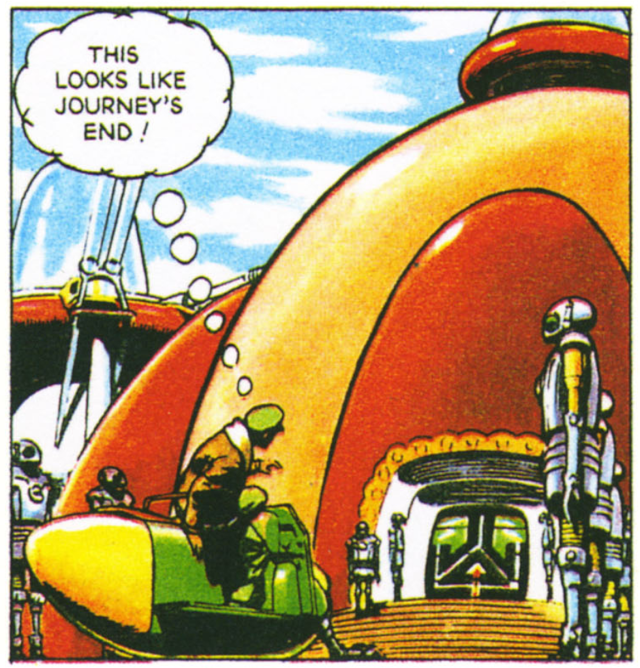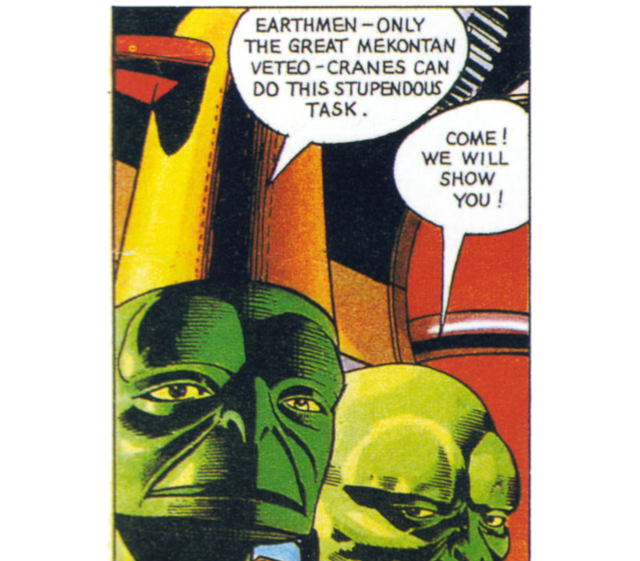

Briefly, Plan 9 from Bell Labs is a computer operating system developed by the original UNIX design team. After decades of work on Research UNIX in the late 80's, the team decided to write a new operating system from scratch, Plan 9 was finally released in 1992, and a few years later they released yet another operating system called Inferno, which share many of the same characteristics as its sister project. These systems, and variations thereof, have more or less been in continual development since. The history and design philosophy behind these operating systems, is interesting, but we will not talk about that here. Instead, this article will focus on the practical aspects of using Plan 9 as day-to-day desktop system.
Beware that prior exposure to UNIX is a double-edged sword. There are similar sounding commands and conventions between the two platforms, and Plan 9 does follow the UNIX philosophy (much more so then UNIX in fact). Nevertheless, Plan 9 is not UNIX! It is an operating system written entirely from scratch, backwards compatibility was not a goal. If you expect just another Ubuntu spin-off, you will be very disappointed. In fact, lets be clear here: You will be disappointed, period. Now with that disclaimer out of the way, lets have some fun!
In 2002 the 4th edition of Plan 9 was released, it was essentially a rolling release, that continued to receive updated from Bell Labs until 2015, when the project was officially discontinued. In mid 2021 though, Bell Labs gave ownership of all previous Plan 9 sources to the Plan 9 foundation. The goal of this foundation is to continue the development of Plan 9, but so far, not much has happened. There are several community forks around though, two of them, 9legacy and 9front, sprang into existence around 2010. If you want to use Plan 9 as a day-to-day desktop, which will be the focus of this article, I strongly recommend going with 9front. It is likely the only candidate that will actually run on your physical hardware, and it has many features that a modern user takes for granted, such as auto-mounting USB sticks, wifi support, working audio, video playback and git. 9front has an excellent fqa and community wiki, that do a far better job of presenting accurate information then I do (be prepared for quirky humor though!). Still, it can be interesting to play with 9legacy too, if only for historical curiosity, so I will give some pointers in this article on "classic Plan 9" (9legacy and the old 4th edition of Plan 9 are nearly identical), where it differs significantly from 9front. For classic Plan 9, the Plan 9 wiki from Bell Labs is a better source of documentation then the 9front resources.
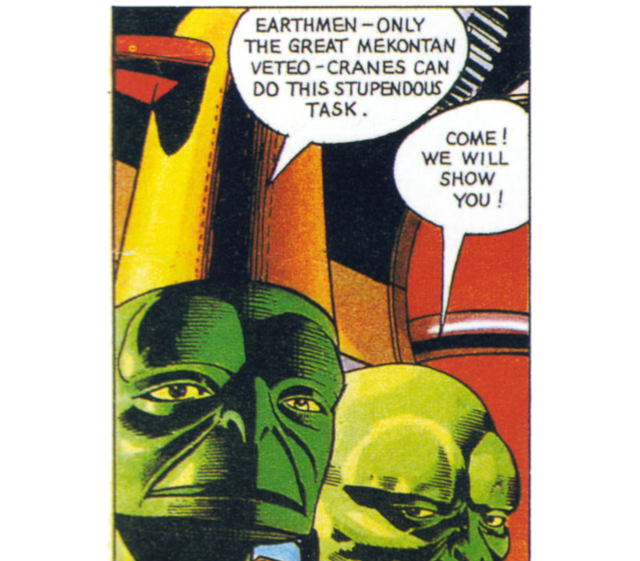
More then anything, Plan 9 is a simple operating system. The kernel is only 200,000 lines of code, and the userland about a million. In comparison the source code for the Firefox web browser is more than 24 million lines of code! As you might imagine then, there are no "modern" web browsers in Plan 9. There are no office suits, triple A games, VOIP or repositories of 30,000 pre-compiled packages. Plan 9 is not for the faint of heart!
Of course there are workarounds for the above limitations, here are a few suggestions:
It is simple enough to connect to a remote UNIX/Windows machine from Plan 9 using VNC, or vice versa (I use the term "UNIX" broadly - it includes Mac, Android, Linux, BSD, etc...). From Plan 9 you can connect to a VNC server using vncv, or run a VNC server with vncs (there is little reason to run a VNC server on Plan 9 though, use drawterm, mentioned below, instead).
For example, assuming you have tigervnc installed on a UNIX machine, with the ip address 192.168.0.1, and a desired VNC screen resolution of 1366 x 768 pixels: You can run vncserver -geometry 1366x768 :1, and give it a login password (if you are not prompted for a password you may need to run vncpasswd first). Now, on the Plan 9 machine, run the command vncv 192.168.0.1:1, and login. By default this will probably run a very basic twm desktop, which makes many inexperienced users suspect that the desktop failed somehow. You probably want to change ~/.vnc/xstartup, to run a fancier window manager. To use openbox instead of twm for instance, add this line to the file:
exec /usr/bin/openbox-session
You can choose whatever desktop you want here, but beware that configuring xstartup gets vastly more complex if you use some bloated mess like GNOME or KDE.
It is possible to connect to a remote Windows machine using RDP, see rd if you need that sort of thing.
9front ships with a working ssh and sshfs client (sshfs mounts the remote file system in /n/ssh), but classic Plan 9 has a very outdated version of ssh, that in all likelihood will not (or at least should not) be able to connect to your UNIX machines.
It is in fact much easier to import Plan 9 technologies to foreign systems then vice versa, and there are good solutions for working with Plan 9 from UNIX. We will discuss technologies such as plan9port and drawterm later, but for now, lets talk about mounting the Plan 9 file system natively in UNIX using the 9P protocol. There are various ways you can do this, including mounting it directly, in Linux at least, like so: sudo mount -o rw -t 9p 192.168.0.1 /mnt (substitute the ip address for the Plan 9 machine you're using). But you will probably get better results using one of the many 9P clients that's out there, such as 9pfuse from the plan9port package, or 9pfs You can use it like so: 9pfs 192.168.0.1 /mnt, assuming you have the right privileges.
There is some support for NFS and SMB in Plan 9 (see nfs(4) and cifs(4)), but I don't recommend using NFS, the Plan 9 client is very outdated. Speaking of outdated, you naturally have ftpfs and telnet as well.
There exists a fairly good port of Plan 9 userland programs and services for UNIX, called Plan9Port (or p9p for short - a more lightweight alternative is 9base), it is available in the repositories of most popular UNIX systems. Once installed, use the 9 command to run the Plan9Port programs rather then the UNIX counterparts, eg. 9 acme. It does not fully replicate the Plan 9 experience of course, but it does make UNIX less of a pain to use.
To run a full Plan 9 shell, using Plan9Port commands instead of the UNIX equivalents, either run 9 acme, execute win in it and run 9 rc. Or run 9 9term, then run 9 rc. You can configure your ~/.xinitrc file to start the Plan 9 look-alike window manager, with exec 9 rio, and set up a very authentic looking Plan 9 desktop. But there is little point in doing so, unless you really want to hide the fact that UNIX is running in the background. Plan9Port's rio only looks like the Plan 9 window manager, but it doesn't have the same useful features, and it is quite flaky to boot. In my opinion there are far better native UNIX alternatives, including the Plan9 inspired wmii/dwm window managers, or variations thereof.
It is possible, but much harder, to go in the other direction. Plan 9 has a UNIX compatibility suit of programs and libraries in /bin/ape, such as ape/sh, which gives you a ksh like UNIX shell (run vt first to emulate a VT-100 terminal). And ape/cc a POSIX compliant C compiler, with corresponding UNIX-friendly libraries. Plus a few other UNIX'y utilities. This UNIX compatibility is old and quite unmaintained. 9front has its own semi-official portability layer called npe, see the 9front porting guide for further tips.
Note however that simply having a UNIX shell, does not mean that all your shell scripts will magically work. Plan 9 has it's own version of cat, echo, ls, sed and so on. If your script uses these programs, it needs to be adapted to use the Plan 9 versions of them. As always, read the man pages carefully (no really - read them!).
Finally,
even though Plan 9 has had a very good POSIX compliance,
it's by no means certain that UNIX programs will compile.
Most will not.
The majority of UNIX software does not restrict themselves to POSIX alone,
but require large extensions.
Most of which are not supported.
For example,
Plan 9 does not have X (by default),
curses,
sockets,
numerical UID/GID's or links,
so any programs depending on such things needs to be patched and rewritten before they will work.
In practice only the simplest of programs can be ported with any reasonable amount of effort.
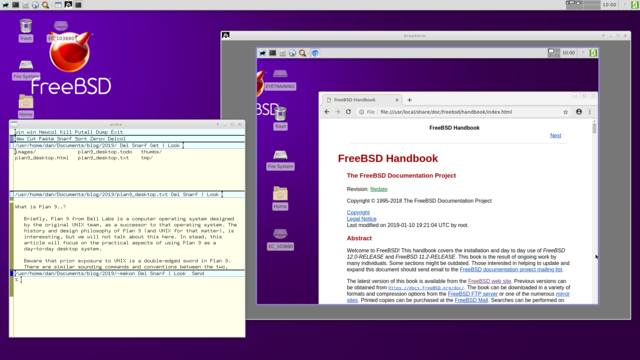
In a traditional Plan 9 network, one or more CPU servers are providing file and authentication services to multiple diskless workstations, called "terminals". These terminals are desktop systems connected to the CPU server. This is a bit confusing for UNIX users, so in this article we will refer to a diskless workstation as a remote desktop, and a window running a shell as a terminal, as is the custom in UNIX. If you have set up a CPU Server in Plan 9 (see section 7.5 and 7.6 in the 9front fqa - see also Quick CPU+AUTH+Qemu+Drawterm HOWTO below), either physically, or on a virtual machine, you can emulate a Plan 9 remote desktop on a UNIX/Windows machine with drawterm (for classic Plan 9 use this link). drawterm works very well, it also has access to the host file system under /mnt/term, making it easy to work on files across operating systems.
There is a 3rd party port of X for Plan 9, together with linuxemu, it can be used to run Linux software natively (see section 8.7.1 in the 9front fqa). This implementation is not perfect however, it is old and tedious to work with, and I have had little success with it myself.
There are many different virtualization solutions available for UNIX/Windows capable of running Plan 9, such as qemu and VirtualBox. Plan 9 has very limited hardware support, especially if you want to use the classic versions of this operating system. Virtualization is a practical way to eliminate such concerns.
9front also includes its own hypervisor (see section 8.7.5 in their fqa), vmx, capable of running Linux, OpenBSD, allegedly Windows, and plausibly other operating systems. PS: You need modern Intel hardware for this to work.
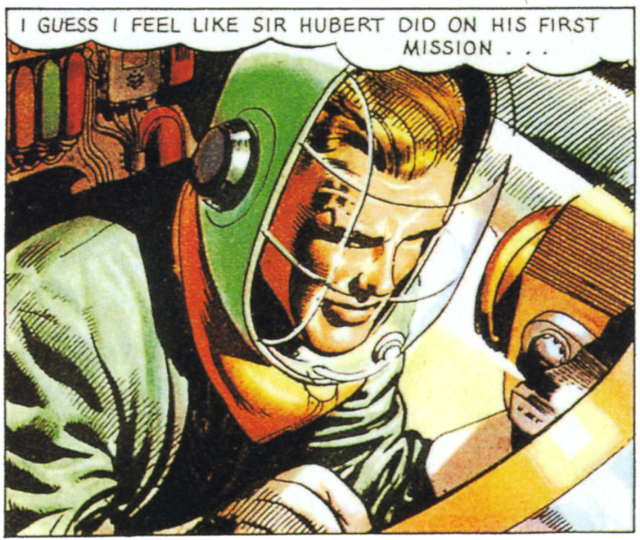
I assume you have already downloaded and installed Plan 9, either on a physical machine or on a virtual one. If not you can get the 9front iso, and follow the installation instructions in section 4 of their fqa. Again, this is not a guide for installing and configuring a Plan 9 system, use the 9front fqa for that. Our focus here is doing day-to-day tasks after the initial setup is done.
PS: This is also the subject of section 8 in the 9front fqa - Using 9front. This article simply repeats and expands upon some of that content.
PS: If you want to install 9legacy, it follows much the same steps as 9front, but here are a couple of tips: After hitting Return at the "Location of archives [browse]:" prompt, you will see /%, just type exit to continue the installation. Choose plan9 when asked to "Enable boot method", otherwise just follow the defaults and choose "y" at yes or no prompts. Finally: when installing 9legacy in qemu, be sure to set the virtual harddisk as the first disk drive, eg. qemu-system-x86 -m 2G -hda 9legacy.img, do not use -hdd or similar, otherwise boot setup will fail during installation.
The window manager in Plan 9 is called rio, it provides a remarkably clean and simple desktop, somewhat akin to twm in UNIX. Unlike twm though, it doesn't look like crap by default, and the source code is only 6000 lines of code, which incidentally is also about the same size as Plan 9's graphical library, libdraw. In contrast twm's source is closer to 30,000 lines, and the X Window System backend, more then 8 million!
Window management is straight forward: rio provides only one menu, which you can access by right clicking the mouse on the desktop background. Hold down the mouse button while you are selecting a menu option, and release the mouse button only after you have made your choice. To create a new window, which is always a terminal, choose New. The mouse pointer changes to a cross. Right click in a corner and drag the mouse, a red rectangular box appears, release the mouse button when the window has the size you want.
If you choose the Delete option in the rio menu, the mouse pointer changes to a cross with a circle. Right click on the window you wish to delete. If you Hide a window, it will appear in the rio menu, select it from the menu to make it visible again.
You can also Resize and Move a window by using the rio menu, but it's easier to click and drag the windows directly: To resize a window, left click the blue border and drag, to move it, right click and drag.
Right clicking in a terminal window will also bring up the rio menu, but other programs will not necessarily do so. If you need to access the window manager menu while running a fullscreen acme window for instance, you must first shrink the window or move it out of the way, and then right click the gray rio background. By default there are no key-bindings to control rio, you can only do so using the mouse (What?!? Mouse actions are required?!? I know right, Plan 9 is so radical - take a look at the workspaces section below though).
In order to use Plan 9 effectively, you need a 3-button mouse. Such mice are quite common nowadays, with the scroll wheel doubling as the middle mouse button (for laptops I recommend ThinkPads). The 3 mouse buttons, and combinations of clicks, are used throughout Plan 9 for manipulating text. If you don't have a mouse with 3 buttons, you can simulate the middle click by holding down the Shift key and right clicking. But this will quickly become tedious, so go out and buy a 3-button mouse ASAP.
You can select text in the normal way, by left click and drag. You can also double left click a word to select it. If you double click the end of a line, the whole line will be selected, and if you double click a parenthesis, or square bracket or some such delimiter, the text inside these parenthesis will be selected.
To cut the selected text, hold down the left button and click the middle mouse button. To paste the text, click the left button and while holding it down, click the right button. To "copy" text, left click and middle click, release the middle mouse button and click the right button. Such combinations of mouse clicks are called mouse chording. They are used very consistently in Plan 9 programs, and feel intuitive enough once you get the hang of it.
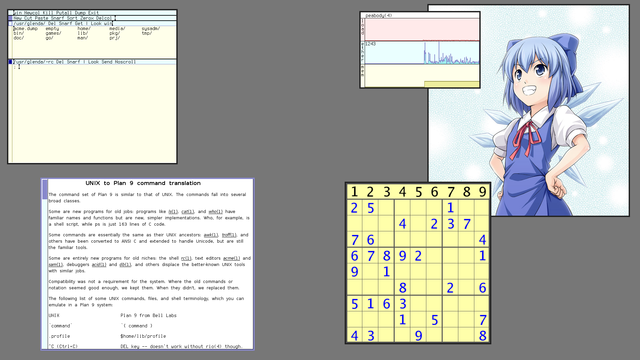
There are only a handful of programs in Plan 9, they are simple to learn and work very well. Some essential applications are:
You do not have to play around much in the Plan 9 terminal before you realize that it works quite differently from UNIX. One surprise is that terminals do not auto scroll, if you cat a very long file for instance, it will just display the first screenful of text, and wait for you to manually hit PgDn or the down arrow key. This behavior is actually very convenient, since it removes the need for pagers. But sometimes it can cut against you. If you're compiling software for instance, the compilation will stop once the text has filled the screen, and only continue if you manually scroll down. Clearly, this is not what you want! Middle click the terminal window and select scroll, it will now auto scroll, just as UNIX terminals do. You can go back to the default behavior again, by middle clicking and selecting noscroll.
Another annoyance might be that there is no Tab auto-completion. Don't worry, use Ctrl-f instead, it does much the same thing. There is no advanced auto-completion of program names and flags, like zsh and fish users might be accustomed to. But this really isn't an issue since Plan 9 has virtually no programs or flags to speak of, as you will discover soon enough.
The third thing you may notice is that the terminal text can be freely edited. You can add any text anywhere and copy paste the text arbitrarily, the Plan 9 terminal thus feels much more like a text editor then a UNIX terminal (a consequence of this free-form text editing is that the mouse cursor has to be put at the end of the last line in order to execute a command with the Return key, otherwise it will just add a literal newline to the text - this is only mildly annoying once you get used to it). What's the point of this novel design? First of all it eliminates a host of special purpose programs that UNIX requires, for example there is no clear command in Plan 9, you just cut the text. There is no reset or readline either, as they are not needed. Secondly, once learned, this behavior feels very intuitive. Why shouldn't you be able to cut and paste text and freely sprinkle your terminal output with random comments? Going back to a UNIX terminal, after having spent some time in Plan 9, really feels like leaving the 90's - and going back to the 70's (fun tip: check out /bin/hold to see how a basic text editor in Plan 9 can be written in just five lines of shell script!).
Lastly, there is no history command in the Plan 9 terminal, hitting the up arrow key on the keyboard will just move the pointer one line up, like any text editor would. - What else did you expect? Relax though, you can rerun the previous command with "" (" will reprint it).
Hang on! The command "", isn't double quotes used for quoting?!? Not in Plan 9, double quotes are just ordinary characters. Whereas UNIX has three escape characters, Plan 9 has only one, the single quote (well, OK, backslash is also used in some situations). The UNIX command "$message has a literal \$ and ' sign", would be ''$message' has a literal $ and '' sign' in Plan 9 (two single quotes within single quotes is interpreted as one literal single quote).
PS: " and "" are actually shell scripts, provided by 9front, classic Plan 9 systems do not have these.
Back to our topic of rerunning commands, note that the need to auto-complete text and rerun commands are much greater in UNIX then in Plan 9. It is easy to copy paste text in the terminal, so use that functionality for what it's worth! You don't need to use insane syntax like ls !$ to run ls with the previous arguments, or ^foo^bar to spell correct the last argument and rerun it. Just type ls in the terminal and copy paste the previous arguments, and if you need to spell correct the last argument, then just do so, copy paste the result when you're done. There is also a full copy of the terminal text in /dev/text. So the command cat /dev/text > transcript is essentially the same as script in UNIX, > /dev/text is basically clear, and the command grep '^; ' /dev/text the same as history (assuming of course that your shell prompt is ; ). Note that you can search this log for other things then just your previous commands, and you can manipulate this data in many other interesting ways as well. For example, need to do advanced searching or manipulation of the shell history? Just open /dev/text in a text editor, eg. sam /dev/text.
But what if you want a system wide history log for all of your windows? There is no such file in Plan 9, but it's easy enough to make one. For example, the following script will save your command history to a central file. Only unique commands are saved, if we saved all of the text, our central history file would grow extremely large. For example, it would be quite redundant to have ten thousand entries of cd in our history log, not to mention hundreds of copies of the manpages and text files we have been reading.
#!/bin/rc
# savehist - prune and save command history
# usage: savehist
# set some defaults
rfork ne
temp=/tmp/savehist-$pid
hist=$home/lib/text
touch $hist
# rewrite history
cat <{grep '^; ' /dev/text} $hist | sort | uniq > $temp
mv $temp $hist
With this in place we can run savehist before exit to save our current history, or we can wrap these steps into one by adding something like this to our $home/lib/profile: fn quit{ savehist; exit } (PS: Don't call this function exit unless you really want a fork bomb!)
In addition to /dev/text you also have /dev/snarf, which holds the "snarf" buffer, the clipboard in Plan 9 speak (if you want to write to the window, use /dev/cons). All of these files refer to your current window, if you want to use these files for a different window, see the rio scripting section below.
The graphical desktop runs "within" the text console in Plan 9, so writing to the system console will actually print the text verbatim onto the screen. For example, running sleep 600; echo Bug Me! > '#c/cons' will send a fairly obtrusive notification to your screen in 10 minutes. This can be a bit disconcerting for a beginner, but it's easy to redirect such messages if you don't want them to clutter up your screen. Just run cat /dev/kprint in a window and hide it. See the rio scripting section below, for some ideas on how to avoid or abuse this functionality further.
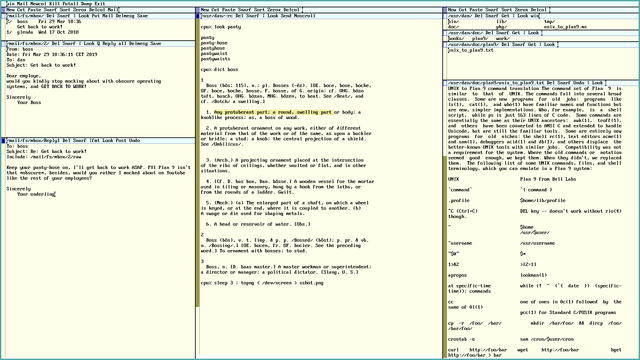
The acme text editor is arguably the main user application for Plan 9, it doubles as the systems file manager, terminal, mail reader and more. It can even be used as a fully fledged window manager, by replacing rio with acme in your $home/lib/profile (but I don't recommend it - you will not be able to run any other graphical programs - then again, why would you want to?).
Let's do a whirlwind tour of acme: The first blue row contains commands for the entire acme window, such as Exit, if you middle-click this button, acme will exit. Dump will create a file called acme.dump, this can be used to save a particular window arrangement, and restored with acme -l acme.dump. Putall will save all modified text files.
If you middle-click Newcol a new column will appear. The column has it's own row of commands, in the second blue row. Delcol will delete the column. Cut, Paste and Snarf (eg. "Copy"), will do text manipulations. But it's easier to use mouse chords for this: Left and middle-click to Cut, Left and right-click to Paste, and finally Left and middle-click, then right-click to Snarf, or Copy. The mouse chords are awkward to explain, but try it out, it will feel very intuitive with a little practice.
Middle-clicking New will create a new window in the column. Again, it too, will have it's own row of commands. Del will delete the window. The window is initially empty, try writing some random text into it. You will see that a new command appears, Undo (it's meaning should be obvious). After typing in some text, you can also hit the Esc key to mark the recently added text, hitting Esc again, will cut the text. How do we save our file? First we need to give it a name: Click on the far left side of the menu, left of Del, and type /usr/glenda/testfile (glenda is the default user in Plan 9, and /usr/glenda is the default home directory). Yet another command will appear, Put, middle click it to save your work. That was a lot of typing! Isn't there an easier way to do this? Sure, remember that Plan 9 allows you to copy paste pretty much anything. Find the directory you want in a terminal, with Ctrl-f auto-completion and everything, then print the directory name with pwd, and just copy paste that into the acme window, and append your new filename. Easier yet, run touch testfile; B testfile from a terminal and the file will be opened for you in acme.
By now you will have noticed a very unique feature of acme, it's menus are pure text. The "buttons" are just regular words. To illustrate: Type Del (case sensitive!) somewhere in the yellow text window, then middle click it. The window will disappear. Del is just a command, same as echo or cat. Another test: Type echo hi there and middle click, and drag, so that the red mark covers all three words. hi there will be printed in a new window.
You can use the Look command to search for words in the window. Type monkey a couple of times in the yellow text window, now type Look monkey in the blue window menu, and middle click and drag, to mark the two words. The first occurrence of monkey will be highlighted, run the command again, and the second occurrence will be highlighted, and so on. An easier method however would be to just right-click the word monkey, anywhere in the text, the next occurrence of the word will be highlighted, and the mouse pointer will be moved there. Just right-click again to see the next occurrence of the word, and so on.
The Zerox command in the column menu will duplicate a window, this is very useful if you are editing a long file, and you need to see or edit different parts of the file at the same time, any changes made in one window will appear in the other. Sort will sort the column windows by name, it does not sort the content of the windows. To do that, mark the text, type |sort in the window menu, and middle-click it. As you can see, you can freely use arbitrary Plan 9 commands to manipulate the text in acme.
If you want to do search and replace operations, use the Edit command. This command is a back end for the sam text editor, which uses much the same text editing commands as ed (which again is similar to sed or vi). For example, double click one of the monkey words to highlight it, then type Edit s/monkey/chimpanzee/, and middle click and drag to execute this command. The highlighted word will be changed to chimpanzee. To change all the occurrences of monkey, type Edit ,s/monkey/chimpanzee/g (in vi this would be :%s/monkey/chimpanzee/g).
Side note: Although the above ed style substitution works in sam, sam is not a line-based editor like ed, and a more proper sam command for the above would be: Edit ,x/monkey/c/chimpanzee/ (that is: for each /monkey/ change to /chimpanzee/). To read the sam tutorial, run: page /sys/doc/sam/samtut.pdf
acme lacks many built-in features that a UNIX user might expect, but you can create much of this functionality simply by piping the text through standard utilities. Here are some examples:
Open a New window and type in the filename /usr/glenda to the far left, then type Get to the far right, right of Look, and middle click it. The contents of the /usr/glenda directory will fill the window. If you right-click on a directory in this window, the contents of that directory will be opened in a new window. To do operations on files, just type a command and execute; for example type rm before testfile, and middle click the two words to remove this file. If you right-click a text file, the contents of that file will be opened for editing in acme.
Exactly what happens when you right-click something in acme, depends on the word you click. For example clicking on the word /usr/glenda/pictures/cirno.png, will open this picture in the image viewer page, and clicking jazz.mp3, will start playing the audio file with play. Provided of course that the files in question exist on your system. The last example also assumes that the jazz.mp3 file is located in the same directory as the one you launched acme from, if not you need to specify a correct file path. The actual work of connecting the right words to the right programs is handled by plumber, which we will talk about later, but for now it's enough to know that right clicking a filename anywhere in acme will usually just "do the right thing" (you'll note though that actions are evaluated for words, not files).
Each window has a dark blue square to the far left of the menu, you can click and drag this box to resize or move the window to another column. The columns themselves also have a dark blue square, click and drag this to resize or move the column.
You can also right-click on the dark blue window square, to hide all the column windows except that one, left-click on it to bring the windows back. Left-clicking on the square will increase the window size a little, middle-clicking will maximize the window.
Left-clicking on the scroll bar will scroll upwards, right-clicking downwards. Clicking towards the bottom of the scroll bar will scroll a lot, clicking towards the top will only scroll a little. Middle clicking will transport you directly to that portion of the file. Play around and experiment with these mouse actions, pretty soon you will get the hang of it. Other Plan 9 applications with scroll bars work the same way (in 9front at least).
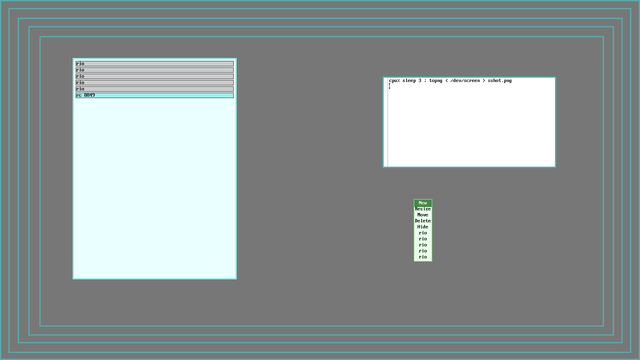
rio does not have virtual workspaces per se, but 9front includes some tools that let you set up a keyboard driven desktop with pseudo-workspaces. For instance, you can add the following snippet to your $home/lib/profile:
fn workspaces{
</dev/kbdtap riow >/dev/kbdtap |[3] bar
}
You can now run workspaces and switch to a new "workspace" with Win+n (where Win is the Windows key, between the left Ctrl and Alt keys, and n is a number between 0 and 9). You can also move windows about with Win+Arrow, or resize them with Win+Shift+Arrow (see riow(1) and bar(1) for more info). Classic Plan 9 does not have these tools, although there is an old fork of rio called rio-virtual, that does include virtual workspaces. There are also ways to create such services without the 9front extensions: You'll note that all windows in all riow "workspaces" are listed in the rio menu and can be unhidden. This is because riow doesn't actually add workspaces as such, but rather provides a clever way of hiding and unhiding groups of windows, and thus gives you the illusion of workspaces. For a similar, but more simplistic, way to do this see the rio scripting section below.
It is actually quite easy though to manually create pseudo-workspaces in rio: Just create a new terminal window and run plumber ; rio. This will run a rio desktop in this window (plumber is not required here, but it will make sure that files automatically opened will only be opened in this isolated rio and not outside of it). You can maximize this "virtual workspace" and do your work, hide this window when you want to go back to your first workspace, then switch back to it by selecting the hidden window in the rio menu. You can have as many of these workspaces as you like, and you can run rio inside rio inside rio ad infinitum... To organize this mess a bit you can also manually label your workspaces. Lets say you have 4 rio workspaces hidden in the background, the rio menu will just list them as: rio, rio, rio, rio. That's not very helpful. By running grep rio /mnt/wsys/wsys/*/label you will see what window id these workspaces have. You can then redefine their label, eg. echo -n workspace1 > /mnt/wsys/wsys/3/label. The rio menu will now list this window as "workspace1", instead of "rio".
Another simple workspace solution is drawterm. Once a Plan 9 CPU server (see section 7.5 and 7.6 in the 9front fqa, and the Quick CPU+AUTH+Qemu+Drawterm HOWTO section below) has been configured, you can connect as many drawterm clients to it as you wish (all of the workspace related tricks mentioned above will also work from within drawterm).
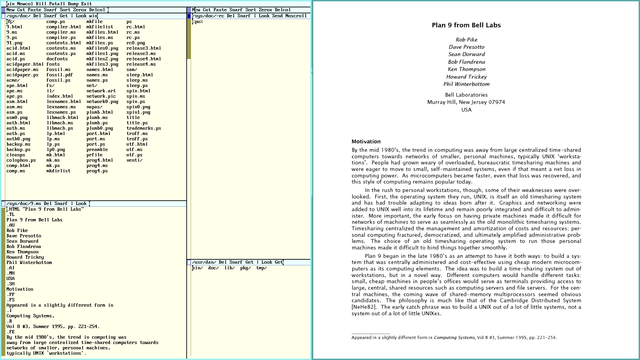
First of all, acme is a tiling window manager. Just maximize the editor and do your stuff.
Secondly, you can use your rio startup file, $home/bin/rc/riostart, to automatically set up a desktop that suits your needs. For example, if you have a 1366x768 screen, you can add these instructions to add an acme window to the left half of the screen, and a terminal window on the right half:
window 0,0,683,768 acme
window 683,0,1366,768
Unlike UNIX, graphical programs executed in a Plan 9 terminal will not launch a new window, rather, the terminal will morph into this new program. In other words, running the PDF/Image viewer page, or the web browser mothra in a terminal for instance, will in no way effect window placement. So having an initial window placement that works on your desktop, will significantly reduce the need for automatic window tiling. But if you need that, take a look at the rio scripting section below.
We have already seen brief mentions of the Plan 9 plumber a few times in this guide, but lets take a closer look. The plumber is essentially a simple inter-process messaging system. It lets you define a set of actions based on text patterns given to it. For instance, in the system wide plumber rules in /sys/lib/plumb/basic, you will find the following section:
# open urls with web browser
type is text
data matches 'https?://[^ ]+'
plumb to web
plumb client window $browser
This rule is very simple: If the message is text (it's always text), if it matches "http://" or "https://" something or other, define it as "web" related, and launch a new program, "$browser", with the given text as arguments. So in effect, whenever an URL is sent to the plumber, it opens it up in your default web browser. So, right clicking http://9front.org in acme will open up that web page, likely in mothra. You can also run the command plumb http://9front.org in a terminal, for the same effect.
You can define your own rules too. A common thing to do is to edit the editor and browser variables to modify the default text editor and web browser. I also wrote my own simple Epub reader, and added these lines to $home/lib/plumbing, in order to always open Epub files with my custom reader:
# change default apps
editor = acme
browser = 'mothra -a'
# open epubs with custom script
type is text
data matches '([a-zA-Z0-9_\-./]+).(epub|EPUB)'
arg isfile $0
plumb to image
plumb start window eread $file
# load default rules
include basic
The epub rule here adds a check to see if the given argument is an existing file, if it is $file is set to this filename, but the logic is otherwise much the same as the above URL rule. The final include basic line at the end is important, without it you would loose all the default system plumbing rules!
Plumbing rules are not restricted to file suffixes. Suppose you are reading through several documents at the moment, and you want to bookmark these to keep track of your reading progress. The solution is simple, write a database, lets call it $home/lib/bookmarks, with content similar to this:
# work stuff
/usr/glenda/doc/papers/lengthy.pdf!123
/usr/glenda/doc/papers/plain.txt:206
# plan 9 stuff
/sys/doc/9.ps!3
/sys/doc/acme/acme.ps
acme(1)
# fun stuff
/usr/glenda/doc/books/peter_pan.txt:/Chapter 2/
/usr/glenda/music/podcasts/bsdnow/acdecc6a-f7b7-4d64-b64d-f7be713b78e2.mp3
Right clicking on any of these lines in acme, will open up the file with an appropriate program. page for PDF's and postscript files, play for audio files, and plain text files directly in acme. But the default plumbing rules allow you to be even more specific then that. Piping something like lengthy.pdf!123, will not only open the PDF in page, but also on page 123. Plain text files can also be addressed, such as plain.txt:206 for line 206 of that file, or peter_pan.txt:/Chapter 2/ to open up our Peter Pan book and look for the text string "Chapter 2". Usually such textual plumbing rules are used when programming, to open a source file on the offending line by right clicking a diagnostic message for instance, but we can also used them to keep track of ourselves.
Speaking of which, lets look at one more example of how we can modify plumbing rules to suit our workflow. in the PIM section below, I mention a script called que, which iterates over a list (a queue), by printing the next line in the file whenever you run que on it. Lets assume we have a list called $home/lib/que/peterpan with the following content:
/usr/glenda/doc/books/peter_pan.txt:/Chapter 1/
/usr/glenda/doc/books/peter_pan.txt:/Chapter 2/
/usr/glenda/doc/books/peter_pan.txt:/Chapter 3/
...
Now, each time we run que $home/lib/que/peterpan, it will tell us what chapter to read next in our book. And sure enough, we can right click this output in acme to open up the book in the right place (since "Chapter x" contains whitespace we need to right click and drag to mark the whole line). But that is waaay too much work for a lazy pants such as myself! What I really want is just to add something like this to my bookmark database:
/usr/glenda/lib/que/peterpan:que
Right click this in acme, and have it automatically call que and open up the right chapter for me. As it turns out, such automation is easy-peasy, I just need to add this plumbing rule to my $home/lib/plumbing (and update my rule set with the command: cp $home/lib/plumbing /mnt/plumb/rules):
# plumb the next item in a queue file
type is text
data matches '([a-zA-Z0-9_-./]+)(:que)'
arg isfile $1
plumb to none
plumb start rc -c 'plumb `{que '$file'}'
This rule checks if the plumber received "something_something:que", and that the first argument (excluding the :que) was a real file. We are not interested in opening this file, so we plumb it to "none", and then we run our shell command plumb `{que $file}. Of course our queue doesn't need to be plain text chapters, they could be PDF's with page numbers or sequential audio files in a podcast, or what have you.
We can abuse the plumber in all kinds of fun and potentially destructive ways. It basically allows you to define any text pattern and connect that to any command. Even if you don't go bananas with this, it is an eye opening experience to read /sys/lib/plumb/basic and realize just how simple inter-process messaging can be!
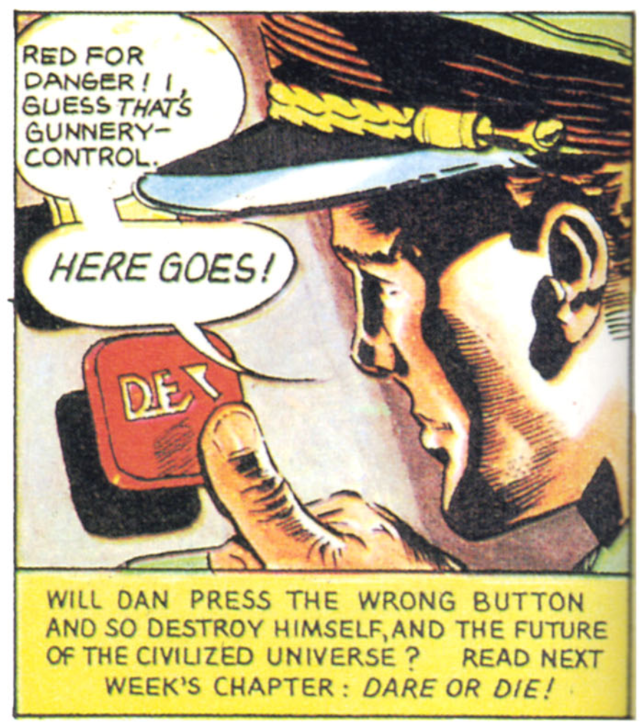
To shutdown or reboot a Plan 9 system, you can use the fshalt and reboot commands. If you are using a remote Plan 9 desktop, such as drawterm, it is safe to just kill the application directly. The remote desktop is stateless, and thus shutting it down will in no way effect the host file system. In fact, the system is designed to run a CPU server 24/7, connected to diskless clients where the users do their actual work. Probably because of this design, Plan 9 file systems do not traditionally try to recover from a power loss, so don't pull the plug on your file server!
For cpu servers, using tried and true file systems is not a bad idea, but for laptops with a high risk of power loss, it might be wise to use the new GEFS (A Good Enough File System) filesystem from 9front, which does a decent crash recovery, with plans of self-healing and other nifty stuff in the offing. (of course, this is still no a substitute for backups):
PS: fshalt does not work right in qemu if you use classic Plan 9, such as 9legacy. In such cases you should write your own shutdown script, like so (note: this is not an issue in 9front):
#!/bin/rc
# halt - shutdown file server
# usage: halt
echo fsys main sync >>/srv/fscons
sleep 5
echo Its now safe to turn off your computer
echo fsys main halt >>/srv/fscons
To monitor your remaining battery, memory usage, ethernet traffic, system load and other resources, you can use the stats and memory commands. Simply cat'ing around in /dev will also provide much system information, for instance cat /dev/kmesg is essentially equivalent to dmesg in UNIX. There is also limited support for suspend and hibernate if you add the apm0= value to plan9.ini (see section 9.2.3 in the fqa and apm(8)). Don't expect this to work though, ACPI and APM is a hairy business!
PS: memory is just a simple shell script in 9front that cat's /dev/swap and reformats the values in more human readable form, classic Plan 9 systems do not have this script.
Speaking of not working, battery monitoring usually doesn't in my experience (to check if it works on your box, just run stats, right click and add battery). And unless you are very lucky, plugging in a headset will not automatically redirect audio output either. I had both problems on my cheap Acer laptop (note to self: only buy ThinkPads from now on). The last issue will be revisited in the audio section below, as for battery monitoring, a very simple workaround is to run sleep 7200; echo Warning: batteries about to go out! > '#c/cons'. Assuming that your computer has 2 hours (7200 seconds) and 15 minutes of battery capacity, and you run this command when you know that the machine is fully charged, you will get notified 15 minutes before your battery runs out.
The main problem with this elegant solution, is that it does not work at all if you expect to reboot your computer at some unknown point in the future. I find that this is frequently the case when I am traveling, and need battery monitoring the most. So I need a way to start a 2 hour countdown that persists across reboots, this script does the trick:
#!/bin/rc
# batt - print estimated remaining battery power
# usage: [battery=min] batt [-]
#
# bug: the script doesn't actually know anything about your battery,
# the user is required to run batt - initially to set a timer.
# set some defaults
rfork e
if(~ $battery "") battery=120 # hardware dependent
capa=$battery
batt=$home/lib/battery
stat='Battery at %p%% estimated remaining time: %r min'
mesg='Your battery is about to run out!'
ping=$home/media/music/samples/mario.mp3
# parse arguments
switch($#*){
case 0
if(! test -f $batt){
echo 'batt: countdown hasn''t started, run batt - first!' >[1=2]
exit notstarted
}
used = `{cat $batt}
pros = `{echo 100 - ($used^00 / $capa) | hoc | sed 's/\..*//'}
remn = `{echo $capa - $used | hoc}
echo $stat | sed -e 's/%p/'$pros'/' -e 's/%r/'$remn'/' -e 's/%%/%/'
case 1
# -, start or continue a countdown
if(! test -f $batt) echo 0 > $batt
while (sleep 60) {
date > $home/lib/end
used = `{echo `{cat $batt} + 1 | hoc}
if (test $used -ge $capa) {
echo $mesg >'#c/cons'
if(test -f $ping) play $ping >[2]/dev/null
rm -f $batt
exit
}
echo $used > $batt
}&
case *
echo 'Usage: [battery=min] batt [-]' >[1=2]
exit usage
}
You'll note that this simple countdown script measures time in minutes (120, not 7200), the main reason for this crude measurement of time is battery related, if we counted every second, the script would be 60 times harder on our battery. Anyway, using this script you can start a countdown when you know the battery is fully charged with the command batt - (or battery=80 batt - or whatever to set a countdown other then the default 120 minutes). Once that daemon has started, run batt to get an estimated remaining time of juice. But here comes the clever part: After a reboot run batt - to continue a battery countdown! In fact, you can fully automate this step by adding something like this to our $home/lib/profile:
battery=80 # default battery capacity
if (test -d /mnt/term/dev){
# do drawterm stuff
...
}
if not {
# do non-drawterm stuff
if(test -f $home/lib/battery) batt -
...
}
Don't let the boilerplate here scare you. If you don't use drawterm, just add if(test -f $home/lib/battery) batt -, and you're done (but you probably don't want to mess with battery stuff if you are using drawterm, for obvious reasons). This command simply checks to see if the file that the batt daemon uses to measure the battery countdown exists. Since our batt script removes this file once the countdown has expired, it knows that an unfinished countdown was in progress before the last reboot, and so it respawns the daemon. This is also a convenient place to set your default battery capacity. Of course, you could just edit the batt script, but if you are using this on multiple laptops, setting such a value in $home/lib/profile might be more practical.
Finally, to know when the laptop is done recharging from a depleted battery, just measure the time it takes in Ubuntu, or other suitable grandma distro, and set an appropriate timer in Plan 9. We could also wrap this up in a simple script that interrupts a battery countdown and cleans up the temp file:
#!/bin/rc
# recharge - estimate when battery is recharged
# usage: recharge
slay batt | rc
rm -f $home/lib/battery
sleep 1800
echo 'Battery is fully charged!' > '#c/cons'
Our script is quite unintelligent, but in my opinion it is a nice example of how you can create fairly useful and simple workarounds on UNIX-like operating systems, even when they lack vital features. (it's probably a good idea to use the crash resistant GEFS filesystem on laptops too - in case our makeshift battery script doesn't provide enough warning)
Plan 9 has no /etc directory like UNIX, instead it is configured through a small handful of files. The most important of which is probably $home/lib/profile, the user startup file. This is where you customize your user specific settings, it is somewhat analogous to ~/.profile in UNIX, but more important since desktop and shell are much more integrated in Plan 9. Personally I like to add this line to my lib/profile: . $home/lib/aliases, which enables me to add custom aliases to this separate file, while keeping only system related configurations in lib/profile. But that is just a matter of taste.
Beware that the settings in $home/lib/profile needs to cater to very different situations! Whether you are booting a CPU server, a standalone "terminal", or a diskless one, or are logging in through a remote connection (rcpu or drawterm for example), they all read lib/profile, but often need different customization's. The moral is, be careful when editing your profile, hubris cause debris.
The kernel configuration is in the plan9.ini file, which resides in a special boot partition. To read the contents of this partition you must first run 9fs 9fat (for classic Plan 9 run 9fat:), you can then read this file in /n/9fat/plan9.ini (note: like all Plan 9 commands this manipulates the namespace of your current process, so you will not see this file in other processes). It is by editing this file that you configure your system to run as a CPU server or terminal, you may also need to tweak some hardware specific values here. See plan9.ini(8) and section 3 of the fqa.
Network configuration is handled in /lib/ndb/local, with additional related files in that directory. But you don't need to mess around with this file if you just want to quickly connect to the internet on a laptop (see section 6 in the fqa). Mail configuration is handled by a number of files in /mail/lib (see section 7.7 in the fqa).
Lastly there is also a desktop specific startup file in $home/bin/rc/riostart, which is useful for specifying what programs and windows to auto launch, it is discussed in the tiling windows section of this article.
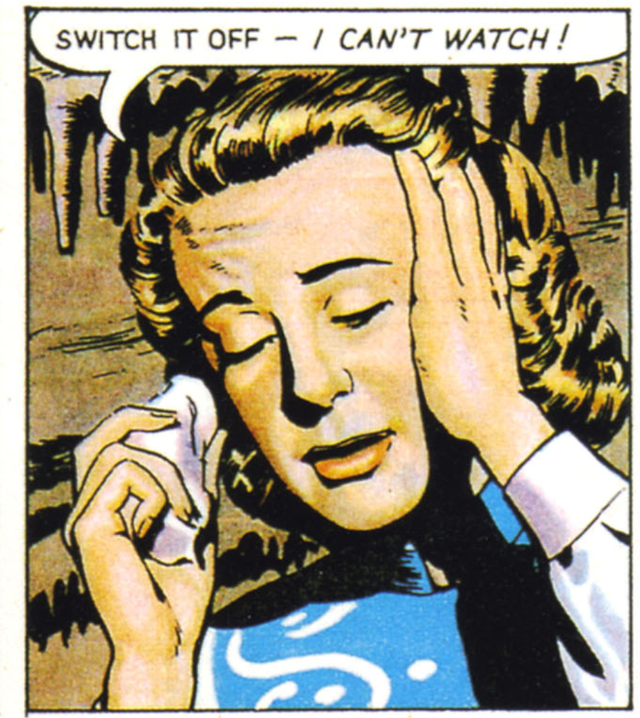
The rio window manager is painstakingly crafted with love and care to look as boring as humanly possible. This is important - a distraction free environment is a productive environment. But it is possible to install 3rd party patches that let you customize the rio theme and set a wallpaper, if you really crave such frippery (this will not work for classic Plan 9 however):
# install rio-themes
; bind -ac /dist/plan9front /
; cd /sys/src/cmd/rio
; hget https://ftrv.se/_/9/patches/rio-themes.patch | patch -p5
; mk install
; reboot # or otherwise restart rio
# write a theme, eg. in $home/lib/theme/rio.theme
# ps: wallpaper must be in the plan 9 image format,
# eg. jpg -9t <pic_1920x1080.jpg >$home/lib/1920x1080.img
rioback /usr/glenda/lib/1920x1080.img
back f1f1f1
high cccccc
border 999999
text 000000
htext 000000
title 000000
ltitle bcbcbc
hold 000099
lhold 005dbb
palehold 4993dd
paletext 6f6f6f
size 000000
menubar 448844
menuback eaffea
menuhigh 448844
menubord 88cc88
menutext 000000
menuhtext eaffea
# use your theme (add it to riostart if you want)
; window 'cat $home/lib/theme/rio.theme > /mnt/wsys/theme;
sleep 0.5;
grep softscreen /dev/vgactl >> /dev/vgactl;
echo hwblank off >> /dev/vgactl'
PS: Although the rio window manager works great, it is getting a little long in the tooth. There have been several attempts at extending or rewriting it over the years. The most promising variant in my opinion is lola. Please do test it if you're curious, it's a new project, and the developer would appreciate your feedback.
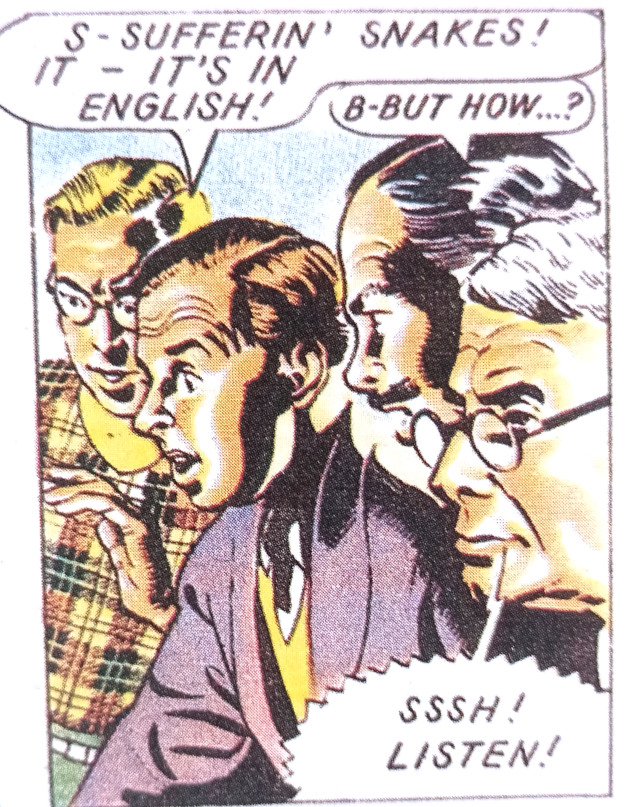
For better or worse, computing is an English affair. I'm sorry, but if you want to program and use any operating system in any professional capacity, you need to learn the English language. Nearly all vital documentation, and any defining works in programming, computer science and computing history, will be written in this language. I don't mean to be unsympathetic here, I am not a native English speaker myself, so I know that this can be a tall order, but that's just the way it is.
Having that said, technically speaking, Plan 9 does have very good internationalization support. Of course, all of the instructions given during installation, and all of the available documentation is in English. But the system itself supports most languages as everything is Unicode throughout.* So as long as you have the necessary fonts installed, you can read and write any language (well, languages that aren't written from left to right will require some work). UTF-8 was in fact invented by the Plan 9 developers! For example, to write the Northern Norwegian sentence "Æ e i Å æ å" (yes, this is a real sentence* ), type Alt+Shift+a+e e i Alt+o+Shift+a Alt+a+e Alt+o+a. A list of the international characters available with the Alt key combo, can be found in /lib/keyboard. So to find out how to write a smiley face in Plan 9, just type grep ☺ /lib/keyboard (naturally the ☺ can be copy pasted), and it will print:
263A :) ☺ smiley face
That is, type Alt+:+) to produce the Unicode character 0x263A, aka a smiley face. You can change the default US qwerty layout with the kbmap command, right click on the layout you want, then type q to quit. To set this change permanently:
# change dvorak to whatever layout you prefer
# setting layout in 9front:
; 9fs 9fat
; echo 'kbmap=dvorak' >> /n/9fat/plan9.ini
# setting layout in classic Plan 9:
; sam $home/lib/profile
# add the following line somewhere near the top
; cp /sys/lib/kbmap/dvorak /dev/kbmap
Modifying an existing keyboard layout is fairly easy, just copy the layout in /sys/lib/kbmap and open it in a text editor. The fields are "layer" (normally 0 for direct key press, 1 for Shift+Key or 4 for Ctrl+Key), keycode, character (eg. 'M for the letter M, ^M for Carriage Return). Writing a layout from scratch is more work, but doable. (see kbdfs(8) for more info)
As touched upon in the previous section, you can choose a Non-Latin keyboard layout, such as ru (Russian) or fa (Farsi, ei. Persian). Sometimes though, you may need to work with a language other then your input language of choice. For example, I use English as my day-to-day system language, but every so often I need to work with some Russian or Persian text. (my wife is Russian/Ukrainian and I've dabbled a bit with Persian as a hobby) I guess I could learn to touchtype the Russian keyboard layout, but for now it's too much of a hassle. I could type in Russian words using Alt key combos, eg. Alt+@P Alt+@r Alt+@i Alt+@v Alt+@e Alt+@t would spell Привет.* But that is a lot of typing! We could make a more convenient tool with sed:
#!/bin/rc
# cyr2utf - convert ASCII Cyrillic representations to UTF-8
# usage: cyr2utf < in > out
# bugs: uses arbitrary non-standard conventions
# use lat2utf if you need to *mix* Latin and Cyrillic!
#
# guide:
# Most of the Cyrillic letters are mapped to their vocalization
# equivalents in the Latin alphabet, eg: A, B, V, G, D, E, Z, K, L, M,
# N, P, R, C/S, T, and F map perfectly to А, Б, В, Г, Д, Е, З, К, Л, М,
# Н, П, Р, С, Т, and Ф. I, J, O, U, H and Y are fairly close to И, Й,
# О, У , Х and Ы. A few letters are mapped to Cyrillic letters that
# look like the Latin letters, such as X, Q and W correspond to Ж, Ц
# and Ш.
#
# Finally, some Cyrillic letters must be written by an escape '\'
# character followed by one or two Latin letters, such as \E, \:E/\JO,
# \Q, \W, \JU, \JA, \h/\hard and \s/\soft corresponding to: Э, Ё, Ч, Щ,
# Ю, Я, ъ and ь.
sed -e 's/\\E/Э/g' \
-e 's/\\e/э/g' \
-e 's/\\:E/Ё/g' \
-e 's/\\:e/ё/g' \
-e 's/\\JO/Ё/g' \
-e 's/\\Jo/Ё/g' \
-e 's/\\jo/ё/g' \
-e 's/\\Q/Ч/g' \
-e 's/\\q/ч/g' \
-e 's/\\W/Щ/g' \
-e 's/\\w/щ/g' \
-e 's/\\JU/Ю/g' \
-e 's/\\Ju/Ю/g' \
-e 's/\\ju/ю/g' \
-e 's/\\JA/Я/g' \
-e 's/\\Ja/Я/g' \
-e 's/\\ja/я/g' \
-e 's/\\hard/ъ/g' \
-e 's/\\h/ъ/g' \
-e 's/\\soft/ь/g' \
-e 's/\\s/ь/g' \
-e 's/A/А/g' \
-e 's/a/а/g' \
-e 's/B/Б/g' \
-e 's/b/б/g' \
-e 's/V/В/g' \
-e 's/v/в/g' \
-e 's/G/Г/g' \
-e 's/g/г/g' \
-e 's/D/Д/g' \
-e 's/d/д/g' \
-e 's/E/Е/g' \
-e 's/e/е/g' \
-e 's/Z/З/g' \
-e 's/z/з/g' \
-e 's/K/К/g' \
-e 's/k/к/g' \
-e 's/L/Л/g' \
-e 's/l/л/g' \
-e 's/M/М/g' \
-e 's/m/м/g' \
-e 's/N/Н/g' \
-e 's/n/н/g' \
-e 's/P/П/g' \
-e 's/p/п/g' \
-e 's/R/Р/g' \
-e 's/r/р/g' \
-e 's/S/С/g' \
-e 's/s/с/g' \
-e 's/C/С/g' \
-e 's/c/с/g' \
-e 's/T/Т/g' \
-e 's/t/т/g' \
-e 's/F/Ф/g' \
-e 's/f/ф/g' \
-e 's/I/И/g' \
-e 's/i/и/g' \
-e 's/J/Й/g' \
-e 's/j/й/g' \
-e 's/O/О/g' \
-e 's/o/о/g' \
-e 's/U/У/g' \
-e 's/u/у/g' \
-e 's/H/Х/g' \
-e 's/h/х/g' \
-e 's/Y/Ы/g' \
-e 's/y/ы/g' \
-e 's/X/Ж/g' \
-e 's/x/ж/g' \
-e 's/Q/Ц/g' \
-e 's/q/ц/g' \
-e 's/W/Ш/g' \
-e 's/w/ш/g'
With such a tool in place we can write a Russian greeting with: echo Privet | cyr2utf. Of course languages are complicated. A person who only knows a single language may naively believe that two dictionaries, one in each language, and a word-for-word look up is all that is needed for translation. That is not the case, two languages never overlap perfectly. Neither do alphabets. So our cyr2utf tool is not a magic bullet, you need to have a passing familiarity with the Cyrillic alphabet, and learn some idiosyncrasies of the script to boot. But for someone who needs to type Russian text occasionally, the script can be a timesaver.
For Persian, the above comments are also true, but more so. In addition to being a weird alphabet (from a Westerners perspective), it is written from right to left. Plan 9 does not have fribidi, but we can write a poor mans equivalent in awk. With that in place we can also write a sed translator:
#!/bin/rc
# bidi - print bidirectional text
# usage: bidi [files...]
# bugs: tabs are statically changed to four spaces
# text alignment requires a fixed width font
# set some defaults
rfork e
if (~ $#* 0) files=/fd/0
if not files=($*)
# print bidirectional text
sed 's/ / /g' $files | awk '
BEGIN { FS = "" }
{ row[NR] = $0
if (length() > max) max = length()
} END {
for(r=1;r<=NR;r++){
split(row[r], l)
line = ""
for(i=length(l);i>0;i--) line = line l[i]
printf("%" max "s\n", line)
}
}'
#!/bin/rc
# far2utf - convert ASCII Persian representations to UTF-8
# usage: far2utf < in > out
# bugs: basic implementation, non-standard conventions
# annoyingly, an initial alef must be typed \i, not i
# depend: fribidi
#
# guide:
# Most of the Persian letters are mapped to their vocalization
# equivalents in the Latin alphabet, eg: b, p, t, s, j, c, x, d, r, z,
# f, q, k, g, l, m, n, v/w, y map more or less to ب, پ, ت, س, ج, چ, خ,
# د, ر, ز, ف, ق, ک, گ, ل, م, ن, و and ی. While some letters must be
# escaped, such as \h, \j, \sh, \se/\th, \sd, \ta, \zl, \zd, \za, \e
# and \q for ح, ژ, ش, ث, ص, ط, ذ, ض, ظ, ع and غ.
#
# The alef ا, hamza ء, tasdid ّ and sukun ْ are written as i, \g, \w
# and \o, since they look similar to these Latin letters. An initial
# alef (آ) is written \i. The three vowel indicators are a, e, o for
# َ, ِ, ُ. Letters with a hamza should be written \xg, eg. \ig for أ.
# Standalone madda, "flying" hamza and under hamza (\m, \fg, \ug) do
# not have a practical use. The tavine nasb (ً), jarr and raf signs
# are \tn/\n, \tj and \tr. Kasida is \-. The rare characters ة, إ and
# ڤ are written \h:, \iu (or i\ug) and \b.
#
# Note that و must be written as v or w, since o is used for ُ, and
# that ی must be written y, not i (ا) or j (ج). Unfortunately,
# "alternative" s/z/t letters must be written as three digits (\xx).
sed -e 's/\\ig/أ/g' \
-e 's/\\vg/ؤ/g' \
-e 's/\\wg/ؤ/g' \
-e 's/\\yg/ئ/g' \
-e 's/\\hg/ۀ/g' \
-e 's/\\h:/ة/g' \
-e 's/\\fg/ٔ/g' \
-e 's/\\ug/ٕ/g' \
-e 's/\\iu/إ/g' \
-e 's/\\g/ء/g' \
-e 's/\\i/آ/g' \
-e 's/\\m/ۤ/g' \
-e 's/\\n/ً/g' \
-e 's/\\tn/ً/g' \
-e 's/\\tj/ٍ/g' \
-e 's/\\tr/ٌ/g' \
-e 's/\\w/ّ/g' \
-e 's/\\o/ْ/g' \
-e 's/\\-/ـ/g' \
-e 's/\\b/ڤ/g' \
-e 's/\\h/ح/g' \
-e 's/\\j/ژ/g' \
-e 's/\\e/ع/g' \
-e 's/\\q/غ/g' \
-e 's/\\se/ث/g' \
-e 's/\\th/ث/g' \
-e 's/\\sh/ش/g' \
-e 's/\\sd/ص/g' \
-e 's/\\ta/ط/g' \
-e 's/\\zl/ذ/g' \
-e 's/\\zd/ض/g' \
-e 's/\\za/ظ/g' \
-e 's/i/ا/g' \
-e 's/a/َ/g' \
-e 's/e/ِ/g' \
-e 's/o/ُ/g' \
-e 's/b/ب/g' \
-e 's/p/پ/g' \
-e 's/t/ت/g' \
-e 's/s/س/g' \
-e 's/j/ج/g' \
-e 's/c/چ/g' \
-e 's/x/خ/g' \
-e 's/d/د/g' \
-e 's/r/ر/g' \
-e 's/z/ز/g' \
-e 's/f/ف/g' \
-e 's/q/ق/g' \
-e 's/k/ک/g' \
-e 's/g/گ/g' \
-e 's/l/ل/g' \
-e 's/m/م/g' \
-e 's/n/ن/g' \
-e 's/v/و/g' \
-e 's/w/و/g' \
-e 's/h/ه/g' \
-e 's/y/ی/g' \
-e 's/1/۱/g' \
-e 's/2/۲/g' \
-e 's/3/۳/g' \
-e 's/4/۴/g' \
-e 's/5/۵/g' \
-e 's/6/۶/g' \
-e 's/7/۷/g' \
-e 's/8/۸/g' \
-e 's/9/۹/g' \
-e 's/0/۰/g'
We can now type echo slim | far2utf | bidi, and it will produce مالس.* Unfortunately our simple bidi code does not work perfectly, it does not reshape the Persian letters so that they blend together. (it would be like reading "H E L L O" instead of "Hello", it's intelligible but ugly) To do so we would have to write a more sophisticated bidi implementation in C. Of course, you could also convert it with fribidi if you have a UNIX box handy. Once converted correctly, Plan 9 will display the text just fine.
Now, playing with Non-Latin alphabets in the terminal is one thing, but if we plan to work seriously with this, we need to add such text to a document. For Russian, that's easy peasy, just write it directly in troff. (more on that in the writing documents section below) For Persian though it's more tricky. Plan 9's version of troff does not support left-to-right input. (neither does it include Persian fonts) The easiest way to do this is again to have a UNIX box at the ready. You can install neatroff and read the short getting started document. Of course, you can still write the ms files in Plan 9 and display the PDF's that neatroff generates.
Now I'm sure Russian, Persian, not to mention Norwegian, documents are totally irrelevant for you, but that's not the point. These are merely examples. The point is that you can work with Non-English languages in Plan 9. And more broadly, even when Plan 9 does have limitations, you can usually work around them with an alternative OS at the ready.
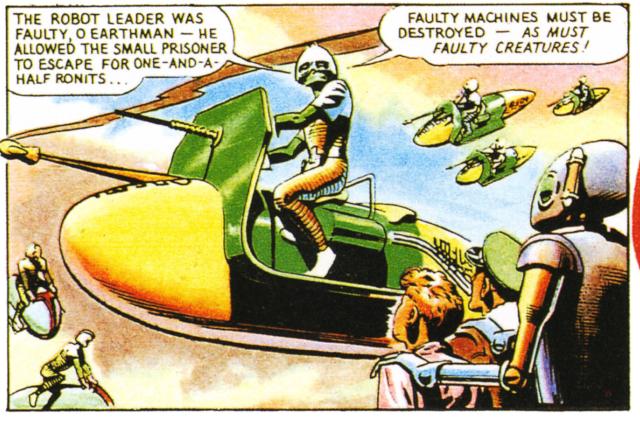
The method of adding a new user to Plan 9 varies depending on what file system you use. To illustrate, we can add a new user called bob, that is a member of the email (upas) and admin groups (adm for user administration, sys for access to system files), to various Plan 9 filesystems:
# add user to a gefs file server
; mount /srv/gefs /adm adm
; sam /adm/users # edit by hand
; echo users >> /srv/gefs.cmd # refresh user db
; mount /srv/gefs /n/u %main # create user dir
; mkdir /n/u/usr/bob
; chgrp -u bob /n/u/usr/bob
; chgrp bob /n/u/usr/bob
# optionally, set tmp so it doesn't take automatic snapshots
; echo snap -m main other >> /srv/gefs.cmd
; echo snap other retain '' >> /srv/gefs.cmd
; mount /srv/gefs /n/o %other
; mkdir -p bob /n/o/usr/bob/tmp
; chgrp bob /n/o/usr/bob^('' /tmp)
; chmod 700 /n/o/usr/bob^('' /tmp)
# add user to a hjfs/cwfs file server
# (replace hjfs.cmd with cwfs.cmd for cwfs server)
; echo newuser bob >> /srv/hjfs.cmd
; echo newuser upas +bob >> /srv/hjfs.cmd
; echo newuser adm +bob >> /srv/hjfs.cmd
; echo newuser sys +bob >> /srv/hjfs.cmd
# add user to the auth server (on any filesystem)
; auth/keyfs
; auth/changeuser bob
; auth/enable bob
The new GEFS file system can be a little confusing if you are used to the old way of doing things in 9front, the Version Control section below might help explain what's going on. (and naturally, read the gefs(8) manpage) If you are using a classic Plan 9 system, use fscons instead of hjfs.cmd/cwfs.cmd, and the command uname rather then newuser, but otherwise it's the same as hjfs/cwfs. The very first thing Bob needs to do when he first logs in to the Plan 9 box, is to type /sys/lib/newuser. This will create an initial home directory with basic files such as a lib/profile and a tmp directory. Why doesn't the system do this by default? Consider it a security feature, users who aren't able to type /sys/lib/newuser, have only limited access to the system in order to protect the other users. Btw, you may wish to add the new user to secstore as well (see section 7.4.3.1 in the fqa).
Security in Plan 9 is built around an astute observation; While it's the operating systems responsibility to secure the digital world (ei. the network), it is your responsibility, as a physical being, to provide physical security. Like me, being a scrawny nerd, you may find that statement disconcerting. Relax, don't get buffed, get smart: For example, if a Plan 9 network of multiple diskless terminals, is serviced by a single file server, that isn't also a CPU server; The only practical way to compromise file security on that network, is to gain physical access to the file server machine. The sysadmin can lock this machine behind a server room door, behind a death-ray enhanced mutant shark pool, or whatever physical restraints his evil boss may fancy.
The user who boot's a machine has physical access to it. This hostowner owns all the resources of that machine, but how much power that gives him on the network depends entirely on how the network is configured. A Plan 9 machine that isn't a CPU server, cannot be logged into remotely, a machine that isn't a file server, cannot export its files, and a machine that isn't an auth server, cannot authenticate remote transactions. In practice though, a 9front user will typically set up his laptop as a self contained CPU+AUTH+File server, in which case the hostowner is nearly as powerful as the Almighty root in UNIX. (although he must still show ostensible respect for file permissions) Single-user "terminals" on the other hand, where originally diskless, and do not export any resources whatsoever. Thus they have nothing to secure and Plan 9 will let anyone login to such a machine without a password. This is not ideal today, when a default Plan 9 installation provides a "terminal" with local disk storage. There are a few ways to work around this issue: 1) Configure the system to run as a CPU+AUTH server, which does require a password to login. 2) Configure the BIOS to set up a boot password. 3) 9front allows you to encrypt the harddisk, requiring a passphrase to log in (see section 4.4 in the fqa).
To demonstrate some multiuser shenanigans:
# UNIX friendly aliases
fn su{
rcpu -u $*
}
fn chown{
chgrp -u $*
}
; su bob # switch user on CPU server
...
ERROR ERROR ERROR # Oops, bobs profile is missconfigured
...
# for CWFS just change hjfs.cmd to cwfs.cmd
; echo allow >> /srv/hjfs.cmd # fs hostowner: allow chown
; chown glenda /usr/bob/lib/profile
; B /usr/bob/lib/profile # fix the problem
; chown bob /usr/bob/lib/profile
; su bob
# GEFS works a little differently
; mount /srv/gefs /n/u %main # permissive mount point
; chown glenda /n/u/usr/bob/lib/profile
...
There is no df command in Plan 9 for measuring disk usage, but you can get that information in other ways. On an hjfs file system run this command: echo df >> /srv/hjfs.cmd. On cwfs and gefs the method is a bit awkward, you must first write a command to the file server, and then read from the control file, eg: echo statw >> /srv/cwfs.cmd && cat /srv/cwfs.cmd, will give you a bunch of statistics for cwfs, currently using 16 Kb file system blocks (hit Del when you are done) What you probably want is the last digit in the wmax line, which will tell you how much percentage of the disk you are using (the cache line here is also important, the cache is only 1/5 the size of the main storage area, but if it runs out of space - you will run into problems!). gefs works similarly, but gives you less statistics. Here is a crude df script for 9front that you may find useful:
#!/bin/rc
# df - print disk usage
# usage: df
if (test -f /srv/hjfs.cmd)
echo df >> /srv/hjfs.cmd
if (test -f /srv/gefs.cmd) {
echo df >> /srv/gefs.cmd
dd -if /srv/gefs.cmd -bs 1024 -count 12 -quiet 1
}
if (test -f /srv/cwfs.cmd) {
echo statw >> /srv/cwfs.cmd
dd -if /srv/cwfs.cmd -bs 1024 -count 21 -quiet 1 |
grep wmax | sed 's/.*\+//'
}
I think the method is similar to this in classic Plan 9, but I am not exactly sure how to do this (feel free to drop me a line if you know how, or detect any other deficiencies in my article for that matter). For individual files and folders you can of course use the trusty old du command to measure their size. Here is a simple and handy script that lists the files and folders in your current directory sorted by disk usage:
#!/bin/rc
# dus - disk usage summary for current dir
# usage: dus
du -s * | sort -nrk 1 | awk '{
if ($1 > 1073741824) printf("%7.2f %s\t%s\n", $1/1073741824, "Tb", $2)
else if ($1 > 1048576) printf("%7.2f %s\t%s\n", $1/1048576, "Gb", $2)
else if ($1 > 1024) printf("%7.2f %s\t%s\n", $1/1024, "Mb", $2)
else printf("%7.2f %s\t%s\n", $1, "Kb", $2)
}'
Of course, the whole point of Plan 9 is to centralize all the disk management into one system, and access that from whatever devices you may be using on your network. So invest in big disks and take the time to install a file server, and don't ever worry about disk management again. (given that the 72 members of the old UNIX crew managed to gobble up "34000 512-byte secondary storage blocks" in 5 years, a Terabyte harddisk should, mathematically speaking, hold you for 22 million years)* If you need to set up a complicated file server, you can investigate the installer scripts an /bin/inst, to get a feel for how you would go about doing such a setup manually. You can also check out the adventuresin9 YouTube channel, which has many good videos on this and other sysadmin subjects. If you absolutely have to use Sneakernet, check ot the USB sticks section below.
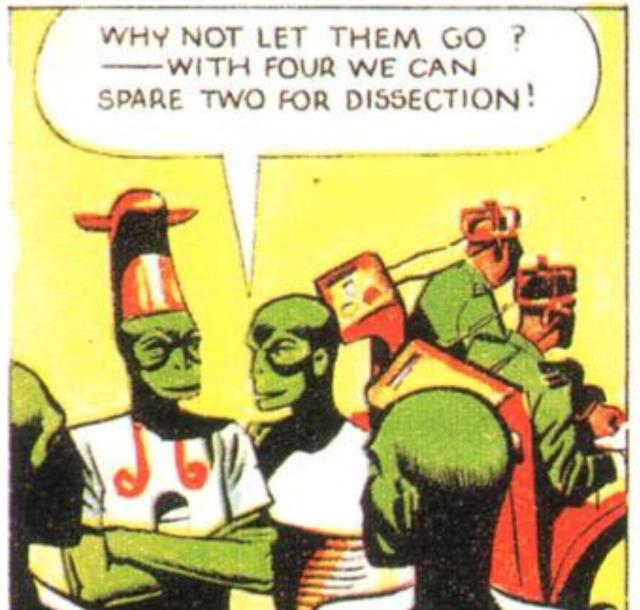
Plan 9 file systems all have snapshot capabilities, so as long as the file system itself is in working order, you can restore damaged or lost data without much hassle. Of course, there is a big if here: The file system can get damaged, and the machine it runs on can get damaged, and the building it lies in can get damaged, and the country it lies in can get damaged, and the world it lies in... you get the picture. So even if you have a super sophisticated ultra safe file system with all the trimmings, it is not safe! You should backup your data to an offsite location, preferably two offsite locations: If an intruder compromises the data at one site, having two backups lets you verify which data is accurate and which is corrupt.
The trick to migrating from the concept of backups to the practice of it, is two fold. First, backups must be takes automatically. Doing backups manually ensures that they don't get done. Secondly, only backing up essential files will dramatically increase cost effectiveness. If you are an organized individual, just write a proto(2) file for your important files, and schedule a regular mkfs(8) job with cron(8). I however, am not an organized individual. My first problem is that I boot my laptop only semi-regularly, so I need some easy way to schedule a job "at least" once a day/week/month; If a weekly job hasn't been run for a week or more when I boot my box, it needs to run again. Here is a simple script that accomplishes this:
#!/bin/rc
# schedule - run commands at scheduled intervals
# usage: schedule
# depend: window schedule in $home/bin/rc/riostart
#
# format: add commands to run in one of the following
# files in $home/lib; daily, weakly, monthly.
# set some defaults
rfork e
lock=$home/lib/lock
mkdir -p $lock
date=`{date}
datesec=`{date -n}
weekrun=Mon
daily=$home/lib/daily
weekly=$home/lib/weekly
monthly=$home/lib/monthly
# check monthly scripts
if(test -f $monthly){
lockfile=monthly_$date(2)^_$date(6)
if(! test -f $lock/$lockfile){
rm -f $lock/monthly_*
touch $lock/$lockfile
@{rc $monthly}
}
}
# check weekly scripts
if(test -f $weekly){
lockfile=weekly_$datesec
if(! test -f $lock/weekly_*) touch $lock/$lockfile
oldlockfile=`{ls -p $lock/weekly_*}
olddatesec=`{echo $oldlockfile | sed 's/weekly_//'}
oldweeksec=`{echo $olddatesec + 604800 | bc}
olddaysec=`{echo $olddatesec + 86400 | bc}
# by default run weekly scripts on a certain day,
# but make sure it runs at least once a week.
if(~ $date(1) $weekrun || test $datesec -gt $oldweeksec){
# also make sure it doesnt run twice in a single day
if(test $datesec -gt $olddaysec){
rm -f $lock/weekly_*
touch $lock/$lockfile
@{rc $weekly}
}
}
}
# check daily scripts
if(test -f $daily){
lockfile=daily_`{date -i}
if(! test -f $lock/$lockfile){
rm -f $lock/daily_*
touch $lock/$lockfile
@{rc $daily}
}
}
# respawn shell
rc
The script works by writing "lock" files with dates attached whenever a scheduled job is executed. If these dates are older then a day/week/month (feel free to expand the script to include quarterly/semily/yearly run jobs if you wish), the job is executed again and the lock files are updated. Exactly how you want to run schedule depends on your needs and tastes, but one suggestion is to add window schedule to $home/bin/rc/riostart.
Now, to tackle my second problem: Just as time management in my life is disorderly, so are my files. I know I have important stuff lying around somewhere that I need to backup, but it's too much hassle finding out where. Doing a full backup however is vastly inefficient, since my home directory contains some non-textual nonsense. What I need is some quick way of saying backup everything, except this and that. Here is one suggestion:
#!/bin/rc
# nom - no match, print all files except those given
# usage: nom files...
rfork ne
temp=/tmp/nom-$pid
fn sigexit{ rm -f $temp }
if(~ $* */*){
echo 'nom quitting: can''t handle ''/''s.' >[1=2]
exit slash
}
ls -d $* > $temp
ls | comm -23 - $temp
exit # force file cleanup
#!/bin/rc
# backup - backup important files to offsite storage
# usage: backup
rfork ne
# backup semi-important files
mkdir -p /tmp/backup
fn copy{
mkdir -p $2
if (~ `{ls -ld $1} d*){
mkdir $2/$1
dircp $1 $2/$1
}
if not cp $1 $2
}
fn sigexit{ rm -rf /tmp/$backup /tmp/backup }
cd $home
for(file in `{nom bin doc games jw media pkg site tmp})
copy $file /tmp/backup
cd $home/bin
for(file in `{nom 386 amd64})
copy $file /tmp/backup/bin
cd $home/doc
for(file in `{nom books health os papers})
copy $file /tmp/backup/doc
backup=9front-^`{date -i}^.tar.gz
tar czf /tmp/backup /tmp/$backup
cd /tmp
# PS: The first whitespace in sed here is a tab
md5sum $backup | sed 's/ / /' >> CHECKSUM
# copy backup to offsite locations
fn sshcopy{
sshfs $1
if(! test -d /n/ssh/backup) {
echo Error: SSH failed!
exit ssh
}
cp /tmp/$backup /n/ssh/backup
cat /tmp/CHECKSUM >> /n/ssh/backup/CHECKSUM
}
sshcopy bkpserv1
sshcopy bkpserv2
exit # force file cleanup
Now the script here is very much tailored to my own idiosyncratic needs, so don't just copy paste it! For example, I omit some big directories in $home, such as media, where I pub all of that non-textual mess, and site where I keep my web site. I do copy bin and doc, but only parts of them. Clearly, such details, will not be relevant for your setup. But I hope the example might inspire you to write a useful backup utility yourself. With these tools in place, I can just add backup to $home/lib/weekly, and a weekly ~10 Mb backup of my ~10 Gb* used diskspace is automatically taken, if I happen to boot my laptop at least once a week. Of course, it's still useful to have a full tar czf $home /n/ssh/backup/9front-full.tgz backup lying around, but running that command manually once or twice a year suffice for my needs.
PS: If you happen to be a ZFS user, you may be yawning right about now. ZFS does indeed have many fancy features that the Plan 9 file system lacks, but in my humble opinion, the practicality of these features are overrated. For good data security you need two offsite backups even with ZFS, and with such a setup, additional data integrity and redundancy is somewhat overkill. Data compression, not to mention deduplication, is even less relevant. With Terabyte harddisks on commodity hardware nowadays we have infinite disk space, infinite +50% extra is still infinite. Besides, if space were really such a premium, redundancy would be evil. In any event, if you want self healing and all that jazz in Plan 9 - and don't want to wait for GEFS to catch up - just backup your files to a UNIX machine using ZFS (or better jet, run Plan 9 virtually from a UNIX machine using ZFS).
ZFS primer for non-ZFS systems:
snapshots: yesterday
integrity: md5sum myfiles.tar.gz >> CHECKSUM
redundancy: cp myfiles.tar.gz /n/ssh/backup
compression: gzip myfile
encryption: auth/secstore -p myfile
replication: tar xzf myfiles.tar.gz
deduplication: <buy a disk man>
self healing: tel mysysadmin/man gefs
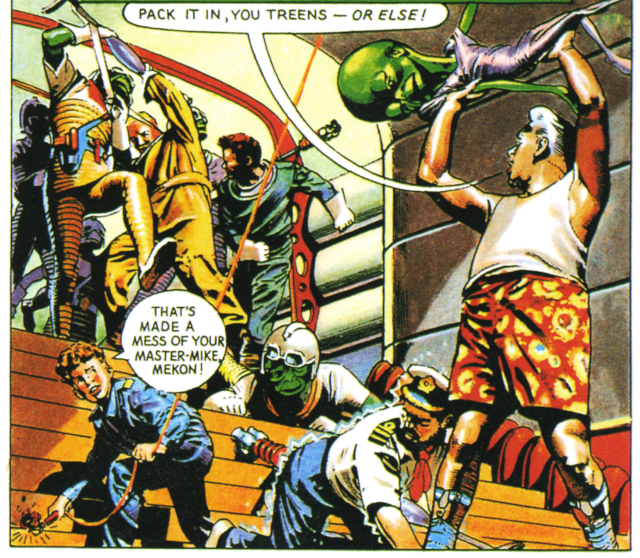
Plan 9 does not really have package management facilities in the sense that a UNIX user would expect. The system is intended to be "fully-featured" (albeit minimalistic) and few 3rd party software exists, those that do tend to be distributed as plain source code requiring the user to compile them manually. It has been toyed with some package management solutions for Plan 9, but for the most part Plan 9 users usually just compile what they need by hand. Here are a few examples to demonstrate what "package management" may entail in Plan 9:
PS: When compiling software in a Plan 9 terminal, remember to middle click the window and select scroll. Otherwise the compilation will freeze once the output has reached the bottom of the window (this is a "feature", not a bug).
; sysupdate # download latest sources
; cd / # rebuild system
; . /sys/lib/rootstub
; cd /sys/src
; mk nuke # sometimes needed after library changes
; mk install
; mk clean
; cd /sys/man # optionally rebuild documentation
; mk
; cd /sys/doc
; mk
; mk html
; cd /sys/src/9/pc64
; mk install # optionally rebuild (64-bit) kernel
; 9fs 9fat
; rm /n/9fat/9bootfat
; cp /386/9bootfat /n/9fat
; chmod +al /n/9fat/9bootfat
; cp /amd64/9pc64 /n/9fat
; reboot # if you have installed a new kernel
Instruction for kernel installation is slightly different for 32-bit or arm, see section 7.2.5 in the fqa for more info. Of course, you do not need to reinstall the kernel and rebuild the docs for every minor update, usually all you need to do is:
; sysupdate
; cd /sys/src
; mk install
; cd /tmp
; 9fs 9front # download package
; tar xzf /n/extra/src/xscr.tgz
; cd xscr # compile programs and install them
; mk
; for(f in 6.*){ mv $f $home/bin/$cputype/^`{echo $f | sed 's/6.//'} }
; cd /tmp
; hget http://vmsplice.net/vim71src.tgz | gunzip -c | tar x
; cd vim71/src
; mk -f Make_plan9.mk install
; 9fs sources # download iso and mount it
; bunzip2 < /n/sources/extra/perl.iso.bz2 > /tmp/perl.iso
; mount <{9660srv -s >[0=1]} /n/iso /tmp/perl.iso
; cp /n/iso/386/bin/perl $home/bin/386 # install the binary
; cd /tmp
; git/clone https://git.sr.ht/~kvik/lu9
; cd lu9
; mk pull
; mk install
; lu9 script.lua # or interactively: lu9 -i
; cd /tmp
; git/clone https://github.com/bakul/s9fes
; cd s9fes
; mk
; mk inst
; s9 # do some scheming
# go will only work on amd64 architecture, so if you are
# running 386, rebuilt to 64-bit first:
; cd /
; . /sys/lib/rootstub
; cd /sys/src
; objtype=amd64 mk install
; cd /sys/src/9/pc64 # build and install a 64-bit kernel
; mk install
; 9fs 9fat
; rm /n/9fat/9bootfat
; cp /386/9bootfat /n/9fat
; chmod +al /n/9fat/9bootfat
; cp /amd64/9pc64 /n/9fat
; sam /n/9fat/plan9.ini # make sure bootfile=9pc64 (not 9pc!)
; reboot # reboot to a 64-bit system, download Go stuff
# now, lets build go, we will bootstrap the latest version
# of go from 9legacy, then use that to build the go source
# (these instructions quickly get outdated):
; mkdir /sys/lib/go
; cd /sys/lib/go
; hget http://www.9legacy.org/download/go/go1.23.6-plan9-amd64-bootstrap.tbz |
; bunzip2 -c | tar x
; hget https://golang.org/dl/go1.23.6.src.tar.gz |
; gunzip -c | tar x
; mv go amd64-1.23.6
; GOROOT_BOOTSTRAP=/sys/lib/go/go-plan9-amd64-bootstrap
; GOROOT=/sys/lib/go/amd64-1.23.6
; cd amd64-1.23.6/src
; make.rc
; bind -b $GOROOT/bin /bin
# get some recent certificates
; hget https://curl.haxx.se/ca/cacert.pem > /sys/lib/tls/ca.pem
; go get golang.org/x/tools/cmd/godoc
# to make the go environment permanent, add these
# instructions to your $home/lib/profile
; GOROOT=/sys/lib/go/amd64-1.23.6
; bind -b $GOROOT/bin /bin
PS: In classic Plan 9, you would run replica/pull /dist/replica/network to get the latest sources from Bell Labs, and 9fs sources to get the Bell Labs repository of contributory software listed under /n/sources. Today however, these resources are gone. You can still mount a snapshot of the contrib repository in 9legacy by running the command srv -nqC tcp!9p.io sources /n/sources, the official 3rd party software from Bell Labs will be in /n/sources/extra, while the repository of contributors are in /n/sources/contrib. You can also manually mount the Bell Labs wiki from 9p.io like so: srv -m 'net!9p.io!wiki' wiki /mnt/wiki, you can then access the wiki by running acme /acme/wiki/guide, and follow the instructions there (in 9front accessing these resources are done with: 9fs sources and 9fs wiki). Note however that these old resources are in no way maintained, so they are more of archaeological, then practical, interest. Concerning 9front specific scripts and programs, many of them may work just fine in 9legacy, or any other classic Plan 9 system. Feel free to try it out :)
The default "file manager" in Plan 9 is acme. If you run B path/mydir for instance, the contents of mydir will be listed in acme.* Right clicking on a directory here will list its contents, clicking on a text file will open it up for editing, and clicking a PDF or audio file will open it up in page or play, and so on. To do file operations, just type in the commands and execute them, eg. type and middle click touch myfile to create myfile.
You can of course use the shell to manage your files, but there are a few differences between UNIX and Plan 9 that might trip you up. For example, you don't have rmdir, just use rm to delete your directories. Also there is no cp -r, instead you have dircp that copies directories. So, if you need to copy mydir to otherpath, you need to run mkdir otherpath/mydir; dircp mydir otherpath/mydir. If you only want to copy the content of mydir, not the directory itself however, just run dircp mydir otherpath. This may seem cumbersome to a UNIX user, but it does actually have some benefits. Beyond a simpler implementation, the approach is unambiguous. I do not know how many times I have run cp -r mydir otherpath in UNIX, when I actually meant to run cp -r mydir/* otherpath (ei. I only wanted to copy the contents of mydir). In Plan 9 you don't have this problem.
Lastly, if you really want a GUI, there is a nice 3rd party file manager, called vdir. It works much like the acme file manager, you right click on things to open them up.
As the previous section illustrates, there are some fundamental differences between UNIX utilities, and Plan 9 equivalents. A good UNIX to Plan 9 translation of various sysadmin commands are given here. You will note that many essential tools that *nix graybeards take for granted, such as find or top, are not available in Plan 9. And naturally, standard tools may not work as you expect either, the shell does not Tab auto-complete, cp does not copy recursively, ls does not columnize its output, and so on. This can be very unsettling for seasoned UNIX veterans, but don't panic, the Plan 9 way of doing things will make sense if you give it time. Incidentally, walk (or even du -a) can be used as a lightweight alternative to find, pstree, memory and winwatch should help you monitor your programs, Ctrl-f auto-completes filenames in the shell, and as we have seen, dircp copies recursively and lc lists files in multiple columns. You can usually reach your goal in Plan 9, you just have to learn to walk a different path...
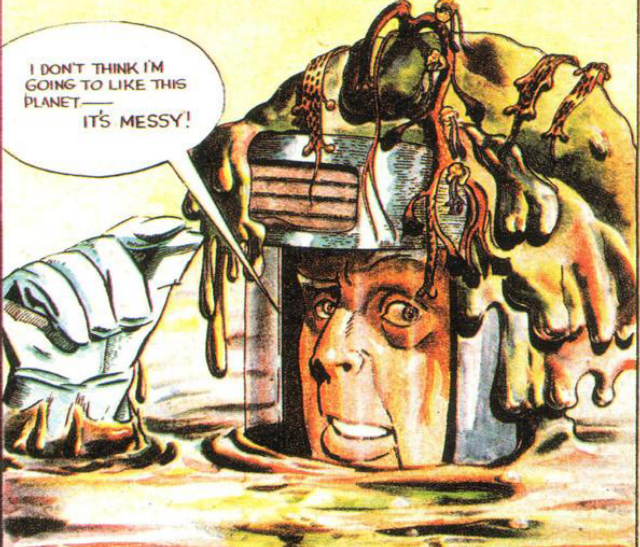
UNIX powerusers love the find command, and in modern times more and more UNIX utilities come the -R flag. In the olden days such features were righfully dreaded by sysadmins due to their prohibitive resource cost, and you'll find that most of the Plan 9 utilities (eg. grep, chmod) do not support recursion. This is quite vexing for new users, but you can do recursive jobs in Plan 9, by manual for loops or by using the walk command:
# Method 1: du (simplistic)
; time du -a $home | grep plan9_desktop.html
367 /usr/dan/site/blog/2019/plan9_desktop.html
0.41u 0.32s 1.14r
# Method 2: walk or, without recursion, ls (complex)
; time walk $home | grep plan9_desktop.html
/usr/dan/site/blog/2019/plan9_desktop.html
0.13u 0.21s 0.62r
; walk -exp | grep rwxr-xr-x # find . -perm 755
; ls -l | grep rwxr-xr-x
; walk -d # find . -type d
; ls -F | grep '/$'
; walk -eUp | grep myname # find . -user myname
; ls -l | awk '$4=="myname"'
; walk -esp | awk '$1 > 1000000' # find . -size +2000 (+1M)
; du -a | awk '$1 > 1000000'
; walk -emp | awk '$1<'`{date -n}^'-(30*3600*24)' # find . -mtime +30
; date=`{date} ; ls -l | grep -v $date(2)
; walk -emp | sort -n | sed /file/q # find . -newer file
; ls -t | sed /file/q
# find . -atime +5 \( -name "*.out" -o -name "*.tmp" \) -print
; walk -eap | awk '$1<'`{date -n}^'-(5*3600*24) && $2 ~ /^*.(out|tmp)$/'
# find . -type d -a -exec chmod 771 {} \;
; chmod 771 `{walk -d}
# grep -R pattern
; grep pattern `{walk -f}
# Method 3: makeshift locate (fast)
; time locate plan9_desktop.html
/usr/dan/site/blog/2019/plan9_desktop.html
0.04u 0.00s 0.05r
# list files taking 100+ Mb of space
; locate -s '^[0-9][0-9][0-9][0-9][0-9][0-9]+' | sort -n
104895 /usr/dan/doc/os
109058 /usr/dan/site/images
...
# list files under site/blog
; locate -s site/blog | awk '{ print $2 }'
/usr/dan/site/blog/2019/thumbs/tiling.png
/usr/dan/site/blog/2019/thumbs/rio.png
...
; cat $home/bin/rc/locate
#!/bin/rc
# locate - search for files by name or size
# usage: locate -u | [-i|-s] file
# set defaults and check for errors
rfork ne
if (~ $#* 0) {
sed -n '/^# usage/s/# u/U/p' $0 >[1=2]
exit usage
}
db=$home/lib/locate
flag=()
# -u update database and quit
if(~ $1 -u){ du -a /root | sed 's/\/root//' | tr -d '''' > $db; exit }
# -i case insensitive search, -s search verbatim (eg. file size)
if(~ $1 -i){ flag=-i && shift }
if(~ $1 -s){ grep $flag $2 $db }
if not grep $flag $1 $db | grep $flag -v ''$1'[^/]+/' | awk '{ print $2 }'
The performance of these three methods are eerily similar to the UNIX equivalents, du, find and locate. I actually use the inefficient du/grep method all the time, due to muscle memory and sheer sloppiness. And as long as you aren't searching through something ridiculous, like $home, you won't notice the lag.
But for complex searches walk in invaluable. UNIX graybeards should beware though; walk is not an attempt at porting find to Plan 9, it is meant to be a kind of recursive ls. The good thing is that walk is easy to learn, once you're familiar with the capabilities of ls you're all set. (the letters following the -e flag specifies what file attributes to list, eg. walk -exTDUGsmp is essentially a recursive ls -l, see ls(1) and walk(1)) But for complex jobs you may need to intermix this command with awk and other tools. In the -mtime and -atime examples above, we are calculating the number of seconds we need to go from current time since epoch (date -n). Whenever things get this complicated, it's a good idea to pause for a minute and reflect on how we can streamline our filesystem. (if the time factor is that important we might put it in the filename for instance?) Of course, if you find yourself using complex walk commands often, it could be useful to create some aliases, eg:
fn ff{ walk -f -exTDUGsmp | grep $* } # find file
fn rgrep{ grep $* `{walk -f} }
fn bigfiles{ walk -f -esp | awk '$1>100000000' } # 100+ Mb
fn nullfiles{ walk -f -esp | grep '^0' }
fn duplicates{ walk -f -enp | sort -k 1 | awk '
{ if($1==dup) printf("%s\n%s\n", old, $2); dup=$1; old=$2 }'}
fn today{walk -emp | awk '$1>'`{date -n}^'-(3600*12)'}
fn week-{walk -emp | awk '$1>'`{date -n}^'-(7*3600*24)'}
fn week+{walk -emp | awk '$1<'`{date -n}^'-(7*3600*24)'}
Finally, we wrote a makeshift locate implementation using du. The -s flag allow you to search the database verbatim, which we can exploit to search for file size or directory contents. This final method is fast, but it requires you to periodically update the database with locate -u. (tip: do it weekly with a cron or schedule job)
We could make our locate script orders of magnitude faster by using look instead of grep, eg: awk '{ path=$2; sub(/.*\//, "", $2); print $2, $1, path }' $home/lib/locate | sort > $home/lib/fastlocate; look myfile $home/lib/fastlocate But I do not recommend it. This technique has several disadvantages, inflexible searching for one, and it won't save you time in practice unless you routinely search through billions of files.*
PS: Classic Plan 9 does not have walk. Of course, you can construct a shell script that walks the directory tree and ls the directories for information, but it's not exactly pretty.
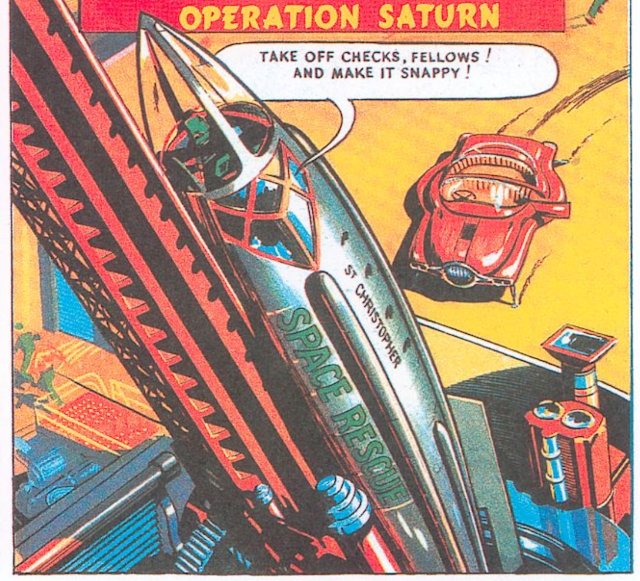
As mentioned at the onset, the focus of this guide is on using Plan 9 as a day-to-day desktop, not installation and configuration. So I really didn't want to to do this... but I suppose it's unavoidable. The problem here is that there are just so many variables when setting up a Plan 9 CPU server. For example, do you run the machine on bare metal or virtually, if virtually what virtual machine do you use, in what operating system, if Linux, what distro... And we haven't even begun to consider the many different ways you can configure Plan 9 itself! What I present here then is just a quick howto. I assume you want to install a Plan 9 CPU server in qemu on a Linux, or other UNIX, machine, and that you go with all of the default options during the installation of Plan 9, and that you say "y" to all yes or no questions. I will not explain indepth the steps we take here, and I gloss over details that are unimportant. But if you follow the instructions carefully, you will end up with a drawterm connected to a Plan 9 CPU+AUTH server running in qemu, well... at least on my machine ;)
To make this work, we need to use some painfully detailed qemu flags, so I recommend using the following wrapper script to launch qemu:
#!/bin/sh
# 9qemu: wrapper script for launching Plan 9 in qemu
# usage: 9qemu disk [args...]
disk=$1 && shift
if [ $(uname -s) = Linux ]; then
# non-linux systems may not have this
kvm=-enable-kvm
fi
flags="-net nic,model=virtio,macaddr=52:54:00:12:34:56 \
-net user,hostfwd=tcp::17010-:17010,hostfwd=tcp::17019-:17019,\
hostfwd=tcp::17020-:17020,hostfwd=tcp::12567-:567 \
-device virtio-scsi-pci,id=scsi -device scsi-hd,drive=vd0 \
-device sb16 -vga std -drive if=none,id=vd0,file=$disk"
qemu-system-x86_64 $kvm -m 2G $flags $*
You have three file systems to choose from in 9front, generally, cwfs (the default) is fast and stable but requires a large disk (+30 Gb), hjfs is super simple but a bit slow and gefs is new and cool but not entirely settled yet. I would recommend hjfs for beginners, but if you prefer the default cwfs file system, follow the steps that are commented out: (as for gefs the setup is virtually the same as hjfs)
# Step 0: install qemu and drawterm (9front edition)
$ sudo apt install qemu # adjust to suit your system
$ firefox https://drawterm.9front.org # download drawterm
$ tar xzf drawterm-*.tar.gz
$ cd drawterm-*
$ CONF=linux386 make # adjust to suit your system
$ cp drawterm $HOME/bin
# Step 1: install 9front and reboot
$ qemu-img create -f qcow2 9front.img 2G
#qemu-img create -f qcow2 9front.img 30G # cwfs needs a big disk!
$ 9qemu 9front.img -cdrom 9front.iso -boot d # use hjfs file system!
$ 9qemu 9front.img
# Step 2: configure boot
; 9fs 9fat
; sam /n/9fat/plan9.ini
# change bootargs and add this:
bootargs=local!/dev/sd00/fs -m 448 -A -a tcp!*!564
nobootprompt=local!/dev/sd00/fs -m 448 -A -a tcp!*!564
# for GEFS:
#bootargs=local!/dev/sd00/fs -A -a tcp!*!564
#nobootprompt=local!/dev/sd00/fs -A -a tcp!*!564
# for CWFS:
#bootargs=local!/dev/sd00/fscache -a tcp!*!564
# do not set nobootprompt yet for cwfs!
user=glenda
auth=10.0.2.15
cpu=10.0.2.15
authdom=virtual
service=cpu
# Step 3: write nvram and add user
; auth/wrkey
authid: glenda
authdom: virtual
secstore key: ******
password: ******
; auth/keyfs
; auth/changeuser glenda
password: ******
post id: glenda
# Step 4: configure network
; sam /lib/ndb/local
# change last line and add this:
sys=cirno ether=525400123456 authdom=virtual auth=10.0.2.15 ip=10.0.2.15
ipnet=qemu ip=10.0.2.0 ipmask=255.255.255.0
ipgw=10.0.2.2
auth=10.0.2.15
authdom=virtual
fs=10.0.2.15
cpu=10.0.2.15
dns=8.8.8.8
# Step 5: configure startup
; sam $home/lib/profile
# add these lines at the end of the cpu section, before "case con":
if (test -d /mnt/term/dev) {
# cpu call from drawterm
webfs
plumber
rio -i riostart
}
# reboot
; fshalt -r
# Step Z: enable auth services for cwfs, you only need to do this if you
# used the cwfs file system rather then hjfs during installation (ps: you
# may want to set nobootprompt in plan9.ini after this):
#bootargs:local!/dev/sd00/fscache -c
#config: noauth
#config: noauth
#config: end
# Connecting to the server with drawterm:
$ drawterm -a 'tcp!localhost!12567' -s localhost -h localhost -u glenda
PS: if you are having trouble with the auth/wrkey command, getting an error about nvram being an unknown device, you may need to tell Plan 9 where to find it. Eg. ls /dev/*/nvram might return /dev/sdN0/nvram. Armed with that knowledge you can add this to plan9.ini: nvram=/dev/sdN0/nvram
As you will see, setting up a 9legacy CPU+AUTH server is notably different from 9front. Classic Plan 9 has also a few issues with qemu, first of all, Plan 9 from Bell Labs does not recognize the harddisk with this setup, although 9legacy does. The fshalt script in the original Plan 9 system does not work right in qemu, which is why we make our own halt script in this example. Finally, graphics do not work with this setup. This isn't a huge deal (unless you hate ed), since we can connect to the CPU server with a graphical drawterm once things have been configured. However, if you just want to quickly install 9legacy and play around in the desktop without drawterm, run something like this instead: qemu-systex-x86_64 -m 2G -hda 9legacy.img PS: To avoid a naming conflict with the 9front drawterm, we call the original version of drawterm "9drawterm".
# Step 0: install qemu and drawterm (original plan9 edition)
$ sudo apt install qemu # adjust to suit your system
$ firefox https://github.com/9fans/drawterm # download drawterm
$ unzip drawterm-master.zip
$ cd drawterm-master
$ CONF=unix make
$ cp drawterm $HOME/bin/9drawterm
# Step 1: install 9legacy and reboot
$ qemu-img create -f qcow2 9legacy.img 2G
$ 9qemu 9legacy.img -cdrom 9legacy.iso -boot d
# PS: choose /dev/sdD0/data as the distribution source, type exit at the
# /% prompt, and choose plan9 as the boot method.
$ 9qemu 9legacy.img
# Step 2: Do some initial configurations
; echo uname adm +glenda >>/srv/fscons
; cp /adm/timezone/GMT /adm/timezone/local # adjust to suit your needs
; mv /cfg/example /cfg/gnot
; echo ip/ipconfig >> /cfg/gnot/cpurc
; echo aux/listen -q -t /rc/bin/service.auth -d /rc/bin/service tcp >> /cfg/gnot/cpustart
; mv /rc/bin/service.auth/authsrv.tcp567 /rc/bin/service.auth/tcp567
; echo fsys main create /active/cron/glenda glenda glenda d775 >>/srv/fscons
; echo fsys main create /active/sys/log/cron glenda glenda a664 >>/srv/fscons
; ed /rc/bin/cpurc
g/^# auth/s/# (auth.+)/\1/
w
q
# Step 3: configure network
; ed /lib/ndb/local
$
a
sys=gnot ether=525400123456 authdom=virtual auth=10.0.2.15 ip=10.0.2.15
ipnet=qemu ip=10.0.2.0 ipmask=255.255.255.0
ipgw=10.0.2.2
auth=10.0.2.15
authdom=virtual
fs=10.0.2.15
cpu=10.0.2.15
dns=8.8.8.8
.
w
q
; ed /lib/ndb/auth
$
a
hostid=glenda
uid=!sys uid=!adm uid=*
.
w
q
# Step 4: rebuild kernel
; cd /sys/src/9/pc
; mk 'CONF=pccpuf'
; 9fat:
; cp 9pccpuf /n/9fat
; ed /n/9fat/plan9.ini
/9pcf/s/9pcf/9pccpuf/
w
q
# Step 5: Setup nvram and users
; auth/wrkey
authid: glenda
authdom: virtual
password: ******
; auth/keyfs
; auth/changeuser glenda
password: ******
post id: glenda
# Step 6: Halt system and reboot
# PS: the classic fshalt script doesn't work in qemu
; ed /rc/bin/halt
a
#!/bin/rc
echo fsys main sync >>/srv/fscons
sleep 5
echo Its now safe to turn off your computer
echo fsys main halt >>/srv/fscons
.
w
q
; chmod +x /rc/bin/halt
; halt
# click Machine -> Reset in qemu when its safe to reboot
# Connecting to the server with (the original) drawterm:
$ 9drawterm -a 'tcp!localhost!12567' -s localhost -c localhost -u glenda
By default a CPU server in Plan 9 does not run a graphical desktop, the original intention was that this machine would service a number of diskless single-user remote desktops ("terminals") on the network. If you set up your laptop as a self contained CPU+AUTH server however, you almost certainly want to use it interactively! To do so, you can investigate the difference between /bin/termrc and /bin/cpurc, the scripts that configure the system to run as either a "terminal" or a CPU server. In 9front for instance, you can add this to /cfg/<mymachine>/cpustart to enable a graphical desktop on the CPU server <mymachine>:
aux/realemu
aux/vga -m vesa -l 1600x900x32 # screen dependent
bind -a '#m' /dev
aux/mouse ps2 # mouse dependent
for(i in v m i A) # add extra devices
bind -a '#'^$i /dev >/dev/null >[2=1]
rc $home/lib/profile # regular user setup
You may also need to tweak $home/lib/profile so that rio etc starts on both the cpu server and from drawterm connections. (if the initial setup doesn't start the desktop, just run rio manually and fix your profile)
For 9legacy the specifics are a little different, although you use the same method. It is a mute point however, since a 9legacy CPU server cannot run graphics in a virtual machine (in my experiments at least), and it is unlikely that you'll be able to run such a system on bare metal.
Personal computing, and other fads, aside, it is possible to run a Plan 9 network with multiple diskless workstations, as God intended. With minor tweaks you can follow the above instructions, and install a CPU+AUTH+File server on real hardware. Once that is up and running, you only need a few additional tweaks to pxe boot diskless workstations. First, enable the dhcp and tftp daemons on the server, by adding these lines to /cfg/<mymachine>/cpurc:
ip/dhcpd
ip/tftpd
Then configure the network to use these services, by adding the following lines in the ipnet tuple in /lib/ndb/local:
...
ipnet=qemu ip=10.0.2.0 ipmask 255.255.255.0
...
dns=10.0.2.15
dnsdomain=qemu
tftp=10.0.2.15
# add a line for each pxe booted client
sys=term1 dom=term1.qemu ether=8c1645bac636 ip=10.0.2.101 bootf=/386/9bootpxe
...
We use the authdom and dnsdomain "qemu" here, which is a rather daft name if we intend to do a physical installation. It doesn't actually matter what label we give it though, as long as it uniquely identifies the auth server. The ether line here is the MAC address of the diskless workstation we want to pxe boot. Finally, we must provide a plan9.ini file for our client in /cfg/pxe/<MAC address> (/cfg/pxe/8c1645bac636 in our case):
bootfile=/amd64/9pc64
bootargs=tls
nobootprompt=tls
auth=10.0.2.15
fs=10.0.2.15
mouseport=ps2intellimouse
monitor=vesa
vgasize=1920x1080x32
user=dan
If we now reboot our server, connect an ethernet cable to the client and configure its BIOS to boot via the network, everything should work fine (if not, section 6.7 in the 9front fqa, might provide some help). Of course we can mangle our network further in infinite ways: We could run the CPU, AUTH and File server on separate machines, and we can have more then one CPU/File server. We could also do all of this virtually, or a mix of virtual and bare metal configurations, including using UNIX as an emulated 9P server. Feel free to experiment!
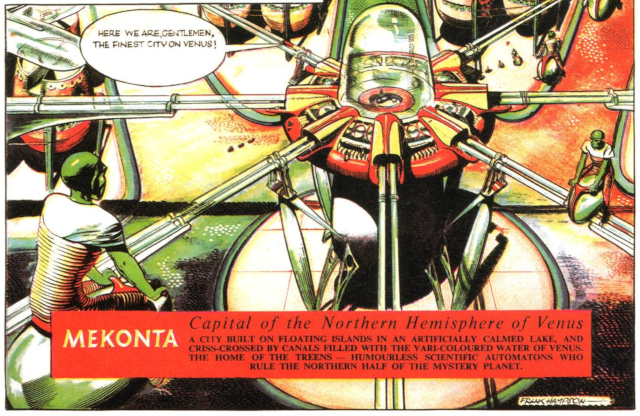
What is the fundamental value of a computer? However controversial it may be to say so, it is not watching skaters trip over themselves on Youtube, or emailing cute cat photos to your colleagues. The fundamental value of a computer is automation. Just as a tractor allows you to plow a field with much less effort then a shovel would, so a computer allows you to do your monthly accounting with much less effort then pen and paper. So the question of how to use a computer efficiently and wisely, boils down to programming it to do your chores. Now I know what you are thinking, but relax. There is "programming", and then there is programming, we are only going to cover the first topic here, and leave the latter for the professionals ;)
Plan 9's shell, rc is heavily inspired by the classic UNIX shell, sh (the Bourne Shell). Nevertheless it is a complete rewrite and behaves quite differently. One obvious difference is the syntax. The original UNIX shell was designed to mimic the syntax of a user-friendly programming language called ALGOL. In retrospect this was undeniably a mistake. rc however mimics the C syntax, which makes a lot more sense, since this is the programming language used elsewhere in the system.
Another big difference is that sh treats everything as a string, support for arrays were added later. This means that correct quoting is super important in the UNIX shell, and arrays are clunky. The Plan 9 shell on the other hand treats everything as a list, so arrays are seamless. Quoting is also simpler since there is only one escape character (single quotes).
You will find several rc scripts in this article that demonstrate it's use, but here is a short list of sh to rc translations (like C, curly brackets in rc are somewhat optional):
UNIX SHELL PLAN 9 SHELL
mesg="Hello World" mesg=(Hello World)
echo "$mesg's!" echo $"mesg'''s!'
echo ${a}string echo $"a^string
rm *.{mp3,ogg} rm *.^(mp3 ogg)
echo date: `date` echo date: `{date}
list=(`ls`) list=`{ls}
echo 1st: ${list[0]} echo 1st: $list(1)
echo all: ${list[@]} echo all: $list
echo num: ${#list[@]} echo num: $#list
echo 2>/dev/null echo >[2]/dev/null
echo >/dev/null 2>&1 echo >/dev/null >[2=1]
if [ "$1" = yes ]; then if(~ $1 yes){
echo hi echo hi
else } if not {
echo bye && exit 1 echo bye && exit bye
fi }
echo err: $? pid: $$ echo err: $status pid: $pid
while true; do while(){
(subproc) @{subproc}
done }
for i in "$@"; do for(i in $*){
echo ${i%.*} echo $i | sed 's/\..*//'
echo $(($i + 1)) echo $i + 1 | hoc
let j++ j=`{echo $j + 1 | hoc}
done }
case in "$@"; do switch($*){
a) echo Abe case a
;; echo Abe
b) echo Bob case b
;; echo Bob
*) echo Who? case *
;; echo Who?
esac }
alias l='ls -l' fn l{ ls -l }
f(){ fn f{
echo Funky! echo Funky!
} }
Many short scripts in this article are written as functions, this is because I usually add them to a custom alias file, as mentioned in the configuring startup and shutdown section. But you can easily rewrite these functions as standalone shell scripts if you want.
The desktop in Plan 9 is fully scriptable, and in true UNIX fashion, you control it by using a file interface.
For example, if you only have one window open, and run the command ls /dev/wsys/wsys, you should see something similar to this: /mnt/wsys/wsys/1/ This tells you that there is only one window currently open, which has the ID 1.
Now run the command echo new sam > /mnt/wsys/wctl, this should open up a new sam window. If you ls the /mnt/wsys/wsys directory again, you should see two windows listed. You can now delete the sam window with the command echo delete > /mnt/wsys/wsys/2/wctl, assuming that your sam window had the ID 2. To resize the first terminal window, either run echo resize -r 0 0 1360 1080 > /mnt/wsys/wsys/1/wctl, or more simply echo resize -r 0 0 1360 1080 > /dev/wctl.
rio also provides other files that you can use to control its interface, some of these are discussed in the manipulating text in the terminal and taking a screenshot sections. For all of these files, the ones in /dev refer to your current window, use /mnt/wsys/wsys/n/ to manipulate another window. Here is the full list of files that rio provides:
The fact that the window manager can be easily scripted with standard shell tools gives it enormous flexibility. Just a quick example to wet your appetite: The following command will print the window ID number for each window on the screen: for (win in /mnt/wsys/wsys/*) cat $win/winid > $win/cons (if you only want to print ID's on visible windows use this command: for (win in /mnt/wsys/wsys/*) if (dd -if $win/wctl -bs 128 -count 1 -quiet 1 | grep -s visible) cat $win/winid > $win/cons) PS: If you just want to quickly get the window id of some specific application, say acme, you can just grep for it: grep acme /mnt/wsys/wsys/*/label.
As mentioned in the manipulating text section, text written to the system console will appear directly on your screen. This can be seriously annoying, especially if you have buggy hardware, which can make the kernel spam error messages that clutter upp your screen. To automatically ignore all such messages, you can add this line: window -hide -scroll cat /dev/kprint to $home/bin/rc/riostart. You may also find the following script helpful, it basically redraws the active rio windows, and thus unscrambles the screen:
#!/bin/rc
# unscramble - clear up a garbled rio screen
# usage: unscramble
rfork e
screensize=(`{echo $vgasize | sed 's/x/ /g'})
window -r 0 0 $screensize(1) $screensize(2) exit
for (win in /mnt/wsys/wsys/*) {
if(dd -if $win/wctl -bs 128 -count 1 -quiet 1 | grep -s visible){
echo hide > $win/wctl
echo unhide > $win/wctl
}
}
Of course if you happen to be a weird cookie such as myself, you may actually enjoy scrambling the screen on purpose. We have already seen examples of how this feature provides an easy notification mechanism, but you can abuse it in other ways as well. For instance, I have a bat script that draws an ASCII bat signal on the system console and plays the batman theme song. It totally messes up the display, and is a nice facepalmer if I happen to mistype batt, mentioned in the battery monitoring section above. Here is another, more "useful" example. The script draws a fast moving fullscreen stats display, and then garbles it up at regular intervals. I find it sufficiently newb repellent to work as a de facto screen locker. A non-Plan 9 user (aka everyone) who sees such a screen, will assume that the computer is horribly broken somehow and refuse to touch it with a ten foot pole. Of course, once you delete the stats window everything will return back to normal.
#!/bin/rc
# scramble - garbles up a rio screen
# usage: scramble
rfork e
fn sigexit{ kill stats | rc }
screensize=(`{echo $vgasize | sed 's/x/ /g'})
window -r 0 0 $screensize(1) $screensize(2) stats -T 0.01 -cflmsz &
while(sleep 3){
if (! ps | grep -s stats) exit
dd -if /dev/random -of '#c/cons' -bs 1024 -count 1 -quiet 1
}
The following script lets you maximize windows in various ways, eg. max will make your current window fullscreen, and max u will restore its previous dimensions. max r 2 will place window with ID 2 on the right half of the screen, and so on, enjoy!
#!/bin/rc
# max - maximize windows
# usage: max [orientation] [winid]
#
# orientation can be: f (fullscreen), l (left), r (right), t (top), b (bottom),
# tl (top-left), tr (top-right), bl (bottom-left), br (bottom-right) or u
# (unmaximize), default is fullscreen.
#
# bugs: if you are maximizing another window, orientation is required
# unmaximize is only useful right after maximizing a window.
# set some defaults
screensize=(0 0 `{echo $vgasize | awk -Fx '{ print $1, $2 }'})
if(~ $#windowsize 0)
windowsize=`{dd -if /dev/window -bs 1 -count 70 -quiet 1 |
awk '{ print $2, $3, $4, $5}'}
window=/dev/wctl
if(~ $#* 0) echo resize -r $screensize > $window
if(~ $#* 2) window=/mnt/wsys/wsys/$2/wctl
if(test $#* -gt 2){
echo usage: max [orientation] [winid] >[1=2]
exit
}
# maximize window
echo current > $window
switch $1 {
case f
echo resize -r $screensize > $window
case l
echo resize -r $screensize |
awk '{ printf("%s %s %d %d %d %d", $1, $2, $3, $4, $5/2, $6) }' > $window
case r
echo resize -r $screensize |
awk '{ printf("%s %s %d %d %d %d", $1, $2, $5/2, $4, $5, $6) }' > $window
case t
echo resize -r $screensize |
awk '{ printf("%s %s %d %d %d %d", $1, $2, $3, $4, $5, $6/2) }' > $window
case b
echo resize -r $screensize |
awk '{ printf("%s %s %d %d %d %d", $1, $2, $3, $6/2, $5, $6) }' > $window
case tl
echo resize -r $screensize |
awk '{ printf("%s %s %d %d %d %d", $1, $2, $3, $4, $5/2, $6/2) }' > $window
case tr
echo resize -r $screensize |
awk '{ printf("%s %s %d %d %d %d", $1, $2, $5/2, $4, $5, $6/2) }' > $window
case bl
echo resize -r $screensize |
awk '{ printf("%s %s %d %d %d %d", $1, $2, $3, $6/2, $5/2, $6) }' > $window
case br
echo resize -r $screensize |
awk '{ printf("%s %s %d %d %d %d", $1, $2, $5/2, $6/2, $5, $6) }' > $window
case u
echo resize -r $windowsize > $window
windowsize=()
}
This script provides a virtual workspace-like service for rio. You use it by typing ws n, where n is an arbitrary workspace number. The script works by registering which windows belongs to which "workspace", and then automatically hides or unhides the correct windows as you "switch" between them. Of course this is only a pseudo-virtual workspace, all the windows are still available in the rio menu, and plumbing a file in one "workspace" may open the file in a different "workspace". I recommend riow mentioned in the workspaces section above, for a better end user experience, but the following script might provide some useful insights.
#!/bin/rc
# ws - pseudo virtual workspaces for rio
# usage: ws n
#
# bugs: the ws workspaces are not isolated from each other, if you need
# that open a fullscreen window in each ws workspace and run
# plumber followed by rio in it. even then rio is still blissfully
# unaware of such "workspaces".
# set some defaults
rfork ne
tmp=/tmp/ws
winid=`{cat /dev/winid}
# initialize 1st desktop on first run
if(! test -d $tmp){
mkdir -p $tmp
touch $tmp/1
echo 1 > $tmp/currentws
ls -np /mnt/wsys/wsys > $tmp/`{cat $tmp/currentws}
}
# update window lists
ls -np /mnt/wsys/wsys > $tmp/riowindows
cat $tmp/[0-9]* | sort -n > $tmp/wswindows
comm -23 $tmp/riowindows $tmp/wswindows >> $tmp/`{cat $tmp/currentws}
for(i in `{comm -13 $tmp/riowindows $tmp/wswindows}){
for(w in $tmp/[0-9]*) sed '/^'$i'$/d' $w > $tmp/TMP && mv $tmp/TMP $w
}
currentws=`{cat $tmp/currentws}
# no args: echo current ws (after updating windows) and exit
if(~ $#* 0){ echo $currentws && exit }
touch $tmp/$1
# switch desktop
if(~ $1 $currentws){ echo this is workspace $1 && exit }
for(i in `{cat $tmp/`{cat $tmp/currentws} | sed '/^'$winid'$/d' })
echo hide > /mnt/wsys/wsys/$i^/wctl
echo $1 > $tmp/currentws
for(i in `{cat $tmp/`{cat $tmp/currentws}}) echo unhide > /mnt/wsys/wsys/$i^/wctl
echo hide > /mnt/wsys/wsys/$winid^/wctl
tile will auto arrange your windows in a tiling fashion. The algorithm is simple, place one window on the left half of the screen, then carve up the right half in even slices for the remaining windows. The script is intentionally basic, so feel free to expand or adjust it to suit your own needs.
#!/bin/rc
# tile - tile windows
# usage: tile
# gather some information
rfork e
screensize=(0 0 `{echo $vgasize | awk -Fx '{print $1, $2}'})
windows=`{for (win in /mnt/wsys/wsys/*)
if(dd -if $win/wctl -bs 128 -count 1 -quiet 1|grep -s visible)
echo `{basename $win}
}
fn left{awk '{printf("%s %s %d %d %d %d",$1,$2, 0, 0,$5/2,$6 )}'}
fn right{awk '{printf("%s %s %d %d %d %d",$1,$2,$5/2,'$b',$5, '$e')}'}
# auto tile windows
if(~ $#windows 1)
echo resize -r $screensize > /mnt/wsys/wsys/$windows/wctl
if not {
echo current > /mnt/wsys/wsys/$windows(1)^/wctl
echo resize -r $screensize | left > /mnt/wsys/wsys/$windows(1)^/wctl
windows=`{echo $windows | sed 's/^[^ ]+ //'} # shift windows
step=`{ echo $screensize(4) / $#windows | bc }
b=0; e=$step # begin, end
for(i in $windows){
echo current > /mnt/wsys/wsys/$i/wctl
echo resize -r $screensize | right > /mnt/wsys/wsys/$i/wctl
b=`{ echo $b + $step | bc }
e=`{ echo $e + $step | bc }
}
}
In the above section several window manager scripts are demonstrated, but if you middle click tile, or any of the other window manager scripts, in acme, nothing will happen. The reason for this is that the namespace of a terminal window, and acme, are different. If you middle click win and look around in /dev and /mnt you will see that these directories have different contents then the same directories in a regular terminal. But don't fret, you can ask acme to run a command using the namespace of the shell that invoked it with the Local command. So middle clicking Local tile will tile your rio windows just fine (to "middle click" two words you need to middle click and drag to select the text).
Another way to do this, if you plan on using tile a lot in acme, is to write a wrapper script for it in /acme/bin/Tile:
#!/bin/rc
# Tile - wrapper for tile
tile $*
As you can see, this is just an ordinary shell script. The only difference is that while acme binds /acme/bin to /bin, other programs don't, and hence files in /acme/bin are specific to this programs namespace. When we execute tile here it will have a regular shell namespace, and thus work as expected. Note that our acme wrapper has a capital T, to avoid a naming conflict with our rio tiling script. There are other simple shell scripts you may want to add to /acme/bin. In our introductory section on acme, we listed several examples of how you can do basic text editing operations using external tools. It is easy to make acme commands out of these examples, by adding shell scripts for them in /acme/bin. For example, we could write the following t+ and t- scripts, to indent and unindent text:
#!/bin/rc
# t+ - indent text
sed 's/^/ /'
#!/bin/rc
# t- - unindent text
sed 's/^ //'
We can now indent lines in acme by highlighting (left click and drag) the text and pipe it to our new script by middle clicking |t+. Naturally we can just as easily write commands for commenting and uncommenting text, for adding and removing line numbers to a file, for upper and lower casing text, for obfuscating text with rot13, and so on. But the real fun stars when you begin to script acme itself! Like rio, acme can be fully controlled by writing plain text to a set of control files. Lets look at a couple of quick examples:
Suppose we have created a series of ASCII coffee mugs in a directory, our first artwork, $home/lib/animation/coffee/1, may look something like this:
(
) (
( ) (
,---------.__
| | |
| | |
| | |
| |=='
| |
`---------'
COFFEE BREAK
The other files I will leave to your imagination, but the point is that when they are displayed in rapid order, an ASCII animation of a steaming coffee mug will be the result. In a rio terminal, we could write such an animation script like this:
#!/bin/rc
# coffee - print ASCII animation of steaming coffee mug
# usage: coffee
play $home/music/samples/coffee.mp3 >[2]/dev/null &
while()
for(i in $home/lib/animation/coffee/*)
> /dev/text && cat $i && sleep 1
But this will not work in an acme win terminal, since we don't have /dev/text in our namespace. To clear the text in an acme window we need to write the command Edit ,d (that is :%d for all you vi users out there), select this command, then click it with our middle mouse button. Can we do this programmatically? Sure:
#!/bin/rc
echo -n Edit ,d > /dev/acme/body
echo -n /Edit ,d/ > /dev/acme/addr
cat /dev/acme/addr | awk '{ print "MX", $1, $2 }' > /dev/acme/event
This essentially follows the three steps mentioned above. The last line is the most cryptic. What we are doing here is reading the address (the marked text), which returns information like the beginning and end positions, which we then feed to awk. We also append the "MX" command to event, which tells acme that a middle mouse button was "clicked" on this region of text.
Lets call this script /acme/bin/clear, and lets add a script in $home/bin/rc/clear that clears a rio terminal:
#!/bin/rc
# clear - clear up a rio terminal
# usage: clear (see also /acme/bin/clear)
> /dev/text
We can now adjust our coffee animation script so that it works in both the rio terminal and in acme's win terminal:
while()
for(i in $home/lib/animation/coffee/*)
clear && cat $i && sleep 1
Here is another simple example. Suppose we have a directory of files called 1, 2, 3... each providing a slide in a textual slide show. We could open the first slide by right clicking 1. Then manually editing the filename to 2, type Get and middle click it. Annoyingly we would need to click Get twice, since acme will warn us that loading this file will change the contents of our window. Lets automates this:
#!/bin/rc
# Slide[-+] - go back and forwards in a slide show
# usage: Slide[-+]
#
# bugs: slides must be named 1, 2, 3...
# to "install" the script copy it to /acme/bin/Slide^('' - +)
# (that is to /acme/bin/Slide{,-,+} in UNIX speak)
switch($0){
case *Slide
ls `{pwd}
exit
case *Slide+
page=`{echo `{basename $%} + 1 | hoc}
if(! test -f $page) exit
case *Slide-
page=`{echo `{basename $%} - 1 | hoc}
if(! test -f $page) exit
case *
echo Error: bogus program name!
exit wrongname
}
echo 'name '`{pwd}^/$page'' > /mnt/acme/$winid/ctl
echo clean > /mnt/acme/$winid/ctl
echo get > /mnt/acme/$winid/ctl
To install this script copy it to /acme/bin/Slide and make it executable, then copy this script to Slide+ and Slide- in the same location. If we now open up one of our iterative slides in acme, we can middle click Slide+ to advance to the next slide, Slide- to go back to the previous one, or Slide to list our slides. We can click Slide+ or Slide- repeatedly, the slide show will stop once we reach the end, or the beginning, respectively.
Our script contains a couple of special variables, $0 refer to the name of the program that is running. The behavior of our program will change depending on what it's called, if it's called Slide+ it will advance the slide, if it's called Slide- it will retreat the slide, and so on. $% is a variable particular to acme, it refers to the filename in the tag of the current acme window. The last three lines are simple enough, change the filename, tell acme not to bother us about contents changing, and finally load the new file.
PS: This code is not exactly original, it is heavily inspired by the Slide scripts from Russ Cox.
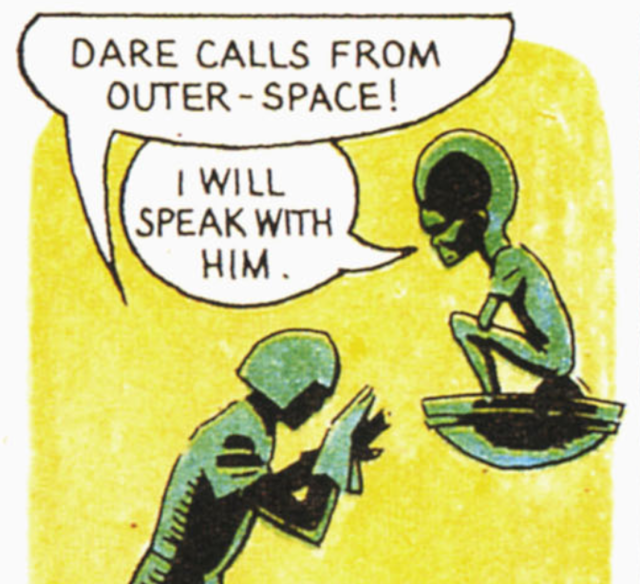
Long before the days of modern chat protocols, such as IRC, the ancient UNIX systems came with a simple peer-to-peer chat program called write. This program established a simple connection between two users, and just wrote whatever the users had written verbatim to a common text window. The text would be garbled if both users wrote simultaneously, so it was customary for the user who had initiated the conversation to write first, and end his input with (o), for "over". Then the other user would reply, and end his input with (o). And finally, when the conversation had run its course, a user would signal that he ended the conversation with (oo), for "over and out".
Surprisingly enough, you will actually find this 50 year old program on most modern UNIX boxes today, even though nobody uses it. Plan 9 however is a modern operating system for the 90's, and thus do not include this archaic program. But if you are feeling nostalgic, it's trivial to implement it:
; touch /usr/chat && chmod 666 /usr/chat
; tail -f /usr/chat &
; while(){ read >> /usr/chat }
An arbitrary number of users can write the same commands, and join the chat, remote Plan 9 users too, they just need to import the chat machines file system, and they are good to go. Whatever people write to the file will be printed verbatim to all that are viewing it. But this solution is awkward. For one, the UNIX write command notified the user you wanted to talk to (in the increasingly unlikely event that he worked on a text console), ours doesn't. And there are some other rough edges besides. Surely we can write a nicer acme client for this? Let's start off by implementing a simple notification system; we can do so in various ways, but here is a quick suggestion:
; touch $home/lib/notify
; chmod 666 $home/lib/notify # allow everyone read/write access
; B $home/lib/profile
...
# notify daemon (see statusmsg(8))
while(sleep 5){
if(test -s $home/lib/notify)
@{cat $home/lib/notify; sleep 5} | aux/statusmsg
> $home/lib/notify
}&
# usage: notify user message...
fn notify{
recv=$1 && shift
if(test -w /usr/$recv/lib/notify)
echo $* >> /usr/$recv/lib/notify
}
# miscellaneous oldschool commands
fn write{
echo 'Use Chat in acme you Neanderthal!'
}
fn wall{
for(recv in `{who}) notify $recv $*
}
fn mesg{
if(~ $1 y) chmod 666 $home/lib/notify
if(~ $1 n) chmod 644 $home/lib/notify
}
fn finger{
whois $1
for(file in /usr/$1/lib/^(plan project))
if(test -f $file) cat $file
}
# clean up old chat logs
rm -f $home/lib/chat
...
; reboot
With a notification mechanism in place, we can go ahead and write our acme Chat client (we use the unintuitive variable $recv for our message receivers since $user is already taken, it refers to your user). We'll implement it as two commands, Chat for connecting to a chat session, and Reply for taking whatever we have written in the tag line, and add it to the chat log.
#!/bin/rc
# Chat - open a new chat window
# usage: Chat user...
# are we host or client?
rfork ne
if(~ $#* 0) exit
if(~ $#* 1 && test -f /usr/$1/lib/chat) host=$1
if not host=$user
log=/usr/$host/lib/chat
tag=' ['$host'] Reply '
if(~ $host $user){
touch $log && chmod 666 $log
for(recv in $*) notify $recv $user wants to Chat!
}
# set up chat window
id=`{awk '{ print $1 }' /dev/new/ctl}
for(cmd in nomenu cleartag scratch) echo $cmd > /mnt/acme/$id/ctl
echo -n $"tag > /mnt/acme/$id/tag
tail -f $log > /mnt/acme/$id/body >[2]/dev/null
#!/bin/rc
# Reply - write tag comments to a chat log
# usage: Reply comment...
rfork ne
tag=`{sed 's/.*(\[.+\] Reply).*/\1/' /mnt/acme/$winid/tag}
host=`{echo $tag | sed 's/.*\[(.+)\].*/\1/'}
reply=`{sed 's/.*Reply //' /mnt/acme/$winid/tag}
echo $user: $reply >> /usr/$host/lib/chat
echo cleartag > /mnt/acme/$winid/ctl
echo ' '$"tag' ' > /mnt/acme/$winid/tag
The Chat program first determines if we are the chat host or not. (it's the host that maintains the log and invites the guests) Next, the program spawns a new acme window by reading /dev/new/ctl, the first argument returned when reading this file, is the ID number of our newly spawned window. Then we write a few commands to the control file of the new window, specifying that it should have an empty tag line, and that acme shouldn't warn us if the content of this window changes. Finally we add the hosts name and the command Reply to the tag line, and start listening for changes to the chat log, which will be printed to the body of our new window.
To write something in the chat window, just add your comment after the Reply command in the blue tag line, and middle click Reply when you're done. The comment will be added to the chat log, prefixed with your user name, and the tag line will be reset. Our command contains some odd regex, a (.+) sed argument would be \(..*\) in UNIX. Plan 9 utilities all use the egrep like regexp(6) library for regular expressions. Another detail: ' '$"tag' ' is ugly, but necessary to preserve whitespace correctly.
Naturally, our Chat program is amazingly primitive; it's method of choosing a host and cleaning up old chat logs is sloppy and it lacks many common features. Compared to UNIX write however, it's actually quite advanced; We can chat with an arbitrary amount of people over the secure network protocol 9P, the users are identified and can write simultaneously without garbling the output, and we even have a GUI notification mechanism. It's not a bad starting point, but feel free to expand the code to suit your own needs :)
In the audio section below, we list some simple shell functions for pausing, resuming and skipping songs we are playing. We can easily write some of these as shell scripts in $home/bin/rc, and thus also use them in acme (we could place them in /acme/bin, if we only want to use them from acme):
#!/bin/rc
# skip - skip a song that is playing
kill pcmconv | rc
#!/bin/rc
# pause - pause a song that is playing
stop pcmconv | rc
#!/bin/rc
# resume - resume a paused song
start pcmconv | rc
#!/bin/rc
# vol - adjust audio volume
# usage: vol n
echo master $1 $1 > /dev/volume
But these functions have two limitations, first they do not show you a visual playlist, neither do they allow you to move freely back and forth in the playlist, you can only skip the current song and play the next one on the list. If you think about it though, que (a script mentioned later) has the needed functionality for iterating over a playlist, and acme, being a text editor after all, has the needed functionality to visualize and edit such a list. It turns out that wrapping these things into a cohesive GUI is very easy. Our acme Play command looks like this:
#!/bin/rc
# Play - play a list of audio files
# usage: Play
# bugs: must run command in a window with audio filenames
echo cleartag > /mnt/acme/$winid/ctl
echo ' Play Quit Repeat ' > /mnt/acme/$winid/tag
while(){
if(! test -d /mnt/acme/$winid) exit
if(! grep -s '<--' /mnt/acme/$winid/body &&
grep -s Norepeat /mnt/acme/$winid/tag) exit
song=`{que $%}
echo clean > /mnt/acme/$winid/ctl
echo get > /mnt/acme/$winid/ctl
play $song > /dev/null >[2=1]
}
To use this program, we must first write a playlist of audio files. We can easily generate one, by running something like: du -a $home/music/creedence | awk '/\.mp3/ { print $2 }' | sort > $home/lib/playlist/creedence Lets assume we have opened a playlist in acme that looks like this:
/usr/glenda/music/creedence/01_pagan_baby.mp3
/usr/glenda/music/creedence/02_sailors_lament.mp3
/usr/glenda/music/creedence/03_chameleon.mp3
...
If we type Play now in the tag line and middle click it, it will add the commands Quit and Repeat to our tag line, and start playing 01_pagan_baby.mp3, and then update our playlist, so that it looks like this:
/usr/glenda/music/creedence/01_pagan_baby.mp3
/usr/glenda/music/creedence/02_sailors_lament.mp3<--
/usr/glenda/music/creedence/03_chameleon.mp3
...
When 01_pagan_baby.mp3 is finished playing, 02_sailors_lament.mp3 will start playing, and the "<--" marker will move to 03_chameleon.mp3, the next song to be played, and so on. This will continue indefinitely, repeating the playlist over and over again. If we middle click Repeat however, it will change to Norepeat and the playlist will only play once, then stop. (this relies on the convention that que removes the "<--" marker once the queue is finished) Finally, just Del'ing this window does kind of work, but the last song will continue to play until it is finished. To gracefully quit both this window and the audio playing, middle click Quit. Here are our support scripts:
#!/bin/rc
# Quit - quit Play
stop pcmconv | rc
echo clean > /mnt/acme/$winid/ctl
echo del > /mnt/acme/$winid/ctl
start pcmconv | rc
kill pcmconv | rc
#!/bin/rc
# Repeat - toggle norepeat for Play
echo cleartag > /mnt/acme/$winid/ctl
echo ' Play Quit Norepeat ' > /mnt/acme/$winid/tag
#!/bin/rc
# Norepeat - toggle repeat for Play
echo cleartag > /mnt/acme/$winid/ctl
echo ' Play Quit Repeat ' > /mnt/acme/$winid/tag
What is important to note here, is that the playlist is just a plain text file. So we can freely add or remove lines here as we see fit, we can also freely move the "<--" arrow to whatever line we want. After we have middle clicked Put to save our changes, the next song to be played will be whatever line our arrow is at. So how do we shuffle our playlist? If we use acme in Linux with Plan9Port, we can just mark the playlist and middle click |shuf (or Edit ,|shuf if it's a very long playlist). But Plan 9 has no shuf command! No matter, we'll just make one. This crude solution should suffice for our needs:
#!/bin/rc
# shuf - shuffle input lines
# usage: shuf < input > output
ifs='
'
fn sigexit{ rm -f /tmp/shuf-$pid }
for(line in `{cat /fd/0}){
for(i in 1 2 3) awk '{ printf("%d", substr($2,19)) }' /dev/time
echo @@@$line
} >> /tmp/shuf-$pid
sort -n /tmp/shuf-$pid | sed 's/^[0-9]+@@@//' > /fd/1
exit # force clean up
In this script we are using the last nanosecond of the computer clock to generate some fairly random numbers. /fd/0, /fd/1 and /fd/2 are equivalent to /dev/stdin, /dev/stdout and /dev/stderr in UNIX (and ifs equivalent to IFS naturally - Plan 9 is even more lower case oriented then UNIX). The last exit here is ugly, but necessary make the sigexit trap to work (Plan 9 pays homage to unreliable UNIX signals).
We have only provided a handful of crude scripts in this section, but hopefully they illustrate how easy it is to expand acme's capabilities using only a handful of tiny shell scripts. Who needs a bloated graphical toolkit anyway, when you've got acme!
As mentioned elsewhere, Plan 9 networks are controlled through plain files. This implementation is unusual, and you should read /sys/doc/net/net.ps to familiarize yourself with the concept. As with the notion that a desktop is controlled by writing text strings to files, this idea may seem bizarre or even amusing at first. But any smirk you may have quickly fades as the rio scripting section describes how to develop advanced desktop features with simple shell scripts (try enabling virtual workspaces in Windows 7 with CMD!). I think the same will be true for web scripting. Here is a fully-fledged telnet implementation just to wet your appetite:
#!/bin/rc
clonefile=/net/tcp/clone
<[4] $clonefile {
netdir=`{basename -d $clonefile} ^ / ^ `{cat /fd/4}
echo connect $1|$2 >$netdir/ctl || exit 'cannot connect'
cat $netdir/data &
cat >$netdir/data
}
9front ships with the IRC client ircrc, the pastebin command webpaste, and the hget and hpost commands. All of these programs are shell scripts. hget and hpost are somewhat like wget and curl in UNIX, but they are only a hundred, and two hundred, line shell scripts, respectively (in contrast wget and curl are 300,000 lines of C each!). We will not print their source code here, but they are worth studying if you plan on writing web scripts in Plan 9 yourself. As for webpaste it is just a few lines long, and it is a good demonstration of how to transmit data to a web service (it depends on hpost):
#!/bin/rc
if(~ $#* 0)
file=/fd/0
if not
file=$1
hpost -u http://okturing.com -p / a_body@file submit:submit fake:fake a_func:add_post url: |
grep -e '\/body\"' |
sed 1q | sed 's/^.*href=\"//g; s/body\".*$/body/g'
PS: Classic Plan 9 does not include the above mentioned scripts.
ircrc is also about two hundred lines of code, and is well worth studying. But here is a stripped down version to illustrate what is possible in Plan 9. It is a very primitive IRC client that only supports a few IRC commands and hardcodes your nick and channel, but it is a working IRC client nonetheless. And at under 70 lines of shell that isn't bad at all:
#!/bin/rc
rfork ne
server=irc.oftc.net
port=6667
realname=myrealname
target='#cat-v'
netdir=()
nick=mynick
fn sighup {
exit 'hang up'
}
fn sigint sigterm {
if (! ~ $#netdir 0)
echo QUIT : Leaving... > $netdir/data
}
fn mshift {
shift
echo $*
}
fn etime {
date | awk '{print $4}' | awk -F ':' '{print "[" $1 ":" $2 "]"}'
}
fn work {
echo USER $user foo bar :$realname > $netdir/data
echo NICK $nick > $netdir/data
echo PRIVMSG 'nickserv :'identify $"pass > $netdir/data
echo JOIN $target > $netdir/data
while (cmd=`{read}) {
s=$status
if(~ $s *eof) {
echo QUIT : Leaving... > $netdir/data
exit
}
msg=()
out=()
switch ($cmd(1)) {
case /j
if (~ $#cmd 2) {
target=$cmd(2)
msg = (JOIN `{mshift $cmd})
}
case /q
msg = `{mshift $cmd}
case /x
echo QUIT : Leaving... > $netdir/data
exit
case /*
echo unknown command
case *
msg = 'PRIVMSG '^$target^' :'^$"cmd
out = '('^$target^') ⇐ '^$"cmd
}
echo $msg > $netdir/data
echo `{etime}^' '^$out
}
}
userpass=`{auth/userpasswd 'server='^$server^' service=irc user='^$nick >[2]/dev/null}
if(~ $#userpass 2) {
nick=$userpass(1)
pass=$userpass(2)
}
p='/n/ircrc'
bind '#|' $p
echo connecting to tcp!$server!$port...
aux/trampoline tcp!$server!$port <>$p/data1 >[1=0] &
netdir=$p
work
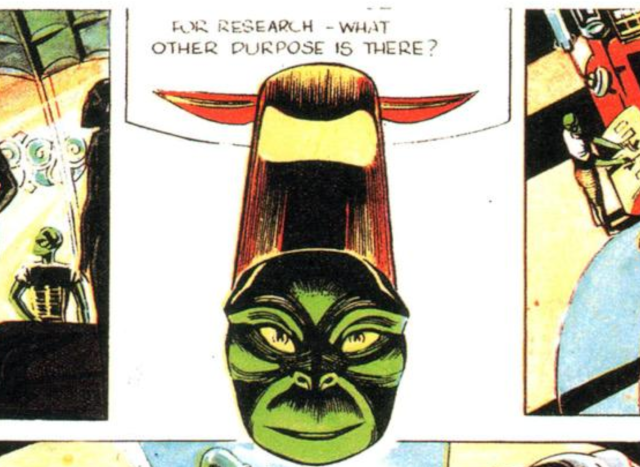
As this article is about using Plan 9 as a desktop, we will only mention development in passing. The programming language used throughout the system is C, or more specifically a Plan 9 dialect of C. The system also has its own set of compilers and linkers, one set for each supported architecture. To demonstrate what programming may look like in Plan 9, we can build on the classic Fahrenheit-Celsius conversion program of The C Programming Language (page 15). This is a somewhat useful program since units(1) will not handle that particular conversion. The classic version will actually build just fine in Plan 9 with some tiny modifications,* but just for the fun of it we can add a -c flag for Celsius to Fahrenheit conversions, and a -d degree flag for converting a specific temperature rather then printing a table of values:
; ed fahcel.c
?fahcel.c
a # ed: append text
#include <u.h>
#include <libc.h>
#define LOWER -50
#define UPPER 150
#define STEP 10
#define F2C(deg) (5.0/9.0)*(deg-32)
#define C2F(deg) (deg*(9.0/5.0))+32
void usage(void);
/* Fahrenheit-Celsius converter */
void
main(int argc, char* argv[])
{
int cflag = 0;
int dflag = 0;
double deg;
/* parse arguments */
ARGBEGIN{
case 'c':
/* Celsius to Fahrenheit */
cflag = 1;
break;
case 'd':
/* specify a temperature to convert */
dflag = 1;
deg = atof(EARGF(usage()))
break;
default:
usage();
}ARGEND;
if (argc)
usage(); /* no more args! */
/* print temperature conversion */
if (dflag) {
print("%4s", cflag ? "Fahr" : "Cel ");
print("%6.1f\n", cflag ? C2F(deg) : F2C(deg));
} else {
print("%10s\n", cflag ? "Fahr Cel" : "Cel Fahr");
for (deg = LOWER; deg <= UPPER; deg = deg + STEP)
print("%3.0f %6.1f\n", deg, cflag ? C2F(deg) : F2C(deg));
}
exits(nil);
}
/* exit with a usage statement */
void
usage(void)
{
sysfatal("usage: fahcel [-c] [-d deg]");
}
. # ed: end text input
w # ed: write file
938
q # ed: quit
; 6c fahcel.c
; 6l -o fahcel fahcel.6
; fahcel -c -d -12.3
Fahr 9.9
; fahcel
Cel Fahr
-50 -45.6
-40 -40.0
-30 -34.4
...
Don't worry about the ed stuff if you're not used to this editor, there are alternative text editors in Plan 9 that will also be unfamiliar to you. Plan 9 users will often open a file with the B command, which will open the file in whatever text editor happens to be open, or it will launch the default editor if none is running (usually sam, add editor=acme to $home/lib/plumbing, if you prefer acme instead).
This program might look a little overwhelming to a non-programmer, but for seasoned developers it should be straight forward. Although the C code looks much like a UNIX equivalent, a keen observer will notice many startling differences. Most Plan 9 programs only have two included headers, the architecture dependent code u.h and the standard library libc.h. Notice also that it's perfectly legal for a main to return void, and that exits, not exit, returns a string. atof, what?!? Thats unsafe! Not in Plan 9.* The ARGBEGIN/ARGEND* macros and sysfatal function in Plan 9, are also elegant ways of handling command line arguments and fatal errors, in my opinion. Since all programs in Plan 9, with more then a couple of flags, use these macros, option handling is consistent. There are no long options, but single letter flags can be typed in any combination. And arguments to flags can be typed in any combination. Eg. -c -d -12.3, -cd -12.3, -c -d-12.3, -cd-12.3 are all legal. If you have to type an uninterpreted flag, for example, if you need to delete a file that is literally called -rf, you can precede it with a double dash: rm -- -rf If only UNIX had been this consistent...
There are other differences too. For one we see that a program in the current directory can be executed just by giving its name, in UNIX this isn't usually tolerated, or at least frowned upon. To force the UNIX behavior, just set path=/bin in $home/lib/profile.* Another difference is that compiler and linker are two separate programs, and that each architecture has their own set. This makes it very easy to cross-compile programs. For instance, in the above example a 64-bit PC architecture is assumed, but on a 64-bit PC you can easily compile 32-bit programs using 8c and 8l, or you can compile ARM programs using 5c and 5l (see 2c(1)). Of course you cannot run ARM programs on PC hardware, but a Raspberry Pi running Plan 9 can easily compile its software on a PC running Plan 9 (or vice versa for that matter). In fact it's easy-peasy to cross compile a 32-bit Plan 9 system into 64-bits (see section 5.2.2.1 in the 9front fqa).
Probably, the best place to start if you want to develop in Plan 9, is to read the article C Programming in Plan 9. The specific details of the Plan 9 C dialect is discussed in /sys/doc/comp.ps. Other important papers in this directory are the acid debugger paper acidpaper.ps and the mk paper mkfiles.ps (equivalent to make in UNIX). The other papers here will also give you some useful hints, but be aware that some of them are quite dated. Lastly, manpages and source code is very readable in Plan 9, so use that for what it's worth! The src command will let you quickly look up source code for any given command, eg. src echo. Another resource that I highly recommend is Introduction to Operating Systems Abstractions Using Plan 9 from Bell Labs, by Francisco J. Ballesteros. You can download the PDF for free from the internet, and despite its tedious name, it is a marvelous programming introduction to Plan 9. Naturally many classic UNIX resources are also useful for Plan 9, even though many details aren't directly applicable, such as the aforementioned The C Programming Language by Kernighan and Pike, The UNIX Programming Environment by the same, and The AWK Programming Language by Aho, Kernighan and Weinberger.
Beyond shell and awk programming, there are also some support for external programming languages, such as POSIX C and sh (see /sys/doc/ape.ps), Perl, Python, Go, Scheme, Lua, and Limbo if you install Inferno (see appendix L in 9fronts fqa). Generally though C and shell programming are by far the best supported languages. The Perl port is very old for instance, and Python was recently dropped from 9front (you can still get it if you want - see instructions below).
All the Plan 9 file systems (cwfs, hjfs or gefs in 9front, or fossil or kfs in classic Plan 9) have built-in support for snapshots. And like all file systems with snapshot capabilities, only the difference between the versions are saved, so a snapshot of a 1 Gb file with 10 Kb of difference, will only consume 10 Kb of disk space. Snapshots are usually taken at regular intervals automatically, but you can take one manually if you want, e.g. echo dump >>/srv/hjfs.cmd (use /srv/cwfs.cmd if you are using the cwfs file system). To read snapshots run 9fs dump, the files will be located in /n/dump. For example if you are looking for the snapshot of /usr/glenda/prj/code.c taken 23 February 2020, it will be located in /n/dump/2020/0223/usr/glenda/prj/code.c. The yesterday command is a quick way to print the path of the most recent snapshot. history will print all available snapshots where the file content differs.
GEFS works a little differently, to mount the snapshots you can run mount /srv/gefs /n/dump dump. Normally, you are not allowed to change file ownership and do other admin tasks that can compromise security. A user in the adm group can circumvent that restriction by mounting the filesystem permissively in a placeholder location, and do the needed admin tasks there. Eg. mount /srv/gefs /n/u %main; chgrp -u bob /n/u/usr/tom By default GEFS takes snapshots very quickly, but you can adjust this behavior and manually label your own snapshots. You can also regulate how often automatic checkpoints are taken per snapshot, and thus control how often certain parts of your filesystem is backed up. A common use case is to make a snapshot of main called other, and turn off automatic checkpoints in that snapshot. With such a setup, you can disable snapshots in $home/tmp like so: mount /srv/gefs /n/o %other; mkdir -p /n/o/$home/tmp To illustrate some GEFS operations:
; con -C /srv/gefs.cmd
gefs# snap -l # list snapshots
gefs# set retain @d # only take one snapshot daily
gefs# snap main keep # make an read-only snapshot called "keep"
gefs# snap -m main fork # make a mutable (changeable) snapshot called "fork"
gefs# set fork retain '' # don't take automatic checkpoints of this snapshot
gefs# snap -d fork # delete the "fork" snapshot
gefs# Ctrl - \
>>> q # quit con
The Bell Labs developers used the built in snapshot feature of Plan 9 as their version control system, and for personal use this works great. But if you are collaborating online with other programmers, or if you are working on non-Plan 9 software, you probably want to use a more traditional version control software. Previously the 9front developers used mercurial to maintain their project, but recently a switch was made to git, using the Plan 9 port called git9 (it is still possible to get mercurial if you really need it):
; cd /tmp
; git/clone gits://git.9front.org/plan9front/pyhg
; cd pyhg
; install.rc
The big difference between UNIX and Plan 9, which is especially important for developers to note, is that while "everything" is a file in UNIX, everything is a file in Plan 9! There are no sockets or ioctl for instance, all networks and devices are controlled through plain files. It is hard to emphasize just how much simpler this makes programming, but some illustrative examples can be found in the Automation sections above.
In order to make everything in this dynamic and complex world of ours work as files, Plan 9 uses some conventions and mechanics that are unfamiliar to UNIX users. For example, devices often need control interfaces as well as input/output interfaces, so Plan 9 often implements a device as a directory with multiple files. For example audio input/output is handled through /dev/audio, but the control interface is /dev/audioctl, and hardware statistics are available through /dev/audiostat (in 9front that is). Another example is the /bin directory, which unlike UNIX contains all available programs on the system. However, what that means may differ from program to program - and notably, from process to process. Files in /bin can also be directories that group related programs together. All games are in /bin/games for instance, so launching /bin/games/sudoku requires you to type games/sudoku.
There are no links in Plan 9, instead files and directories can be bound to different locations using the bind command. Lets again consider /bin: Programs are actually sprinkled in different places throughout the system, 32-bit PC binaries are in /386/bin, 64-bit PC binaries for acme are in /acme/bin/amd64. Shell scripts are in /rc/bin and personal shell scripts are in $home/bin/rc, and so on. When the system boots, the relevant program directories are all bound to /bin. If the system is 32-bit PC /386/bin is bound to /bin, if it's a 64-bit Sparc system /sparc64/bin is bound instead, and so on. Programs are free to build on this. acme will add /acme/bin for instance, sam will not. The important lesson here is that the correct filestructure is assembled during boot. To see the full details of how your filestructure is assembled, use the ns command. This namespace can be manipulated freely, and it only effects the current process (and any child processes executed afterwards).
For example, in the previous version control section, we mentioned how you can look up old versions of some file. But this might be tedious if we need to check out many files of a given date, in such a case it would be simpler to manipulate our namespace. Let say we want to check out all of our project files, as they were on 23 February 2020, the following commands should do the trick:
; 9fs dump
; bind /n/dump/2020/0223/usr/glenda/prj $home/prj
# for gefs
; mount /srv/gefs /n/dump dump
; bind /n/dump/main@day.2020.02.23_12:00:00/usr/glenda/prj $home/prj
Now all of the files in $home/prj in this window refer to our old copies of 2020. To go back to the current version of this directory, just run unmount $home/prj (that's unmount, not umount). The bind command can be used much like ln in UNIX, to create shortcuts from one point to another in the file system. But it is much more powerful. For one it doesn't care if the files are in the same file partition, or even on the same physical machine. For another you don't need to replace directories, you can merge them. That is what Plan 9 does with /bin, many directories are bound together in this location. Various flags to bind let you specify if the directory should be prepended or appended, and whether or not to allow file creation in such a union.
Another example of such namespace manipulation is the rcpu (cpu in classic Plan 9) command, which binds a remote CPU servers processor to the current process, while the local files and devices, such as the keyboard, are kept unmodified. The window still looks and behaves like a normal Plan 9 terminal, but it's now using the remote machines processor. This is handy if the remote machine is fast, while the local machine is slow or over taxed. It is also useful if you are testing software for a different architecture, such as running ARM programs from a PC or vice versa. Other remote resources can be imported as well, such as an external audio or ethernet device (and thus create a very simple MPD/VPN service). Again, only the process in question is manipulated, other running processes are unaffected. Namespaces lies at the very heart of Plan 9's capabilities, but it's hard for UNIX users to grasp the concept. If it helps, think of each Plan 9 process running inside its own mini-jail. The difference though is that namespaces in Plan 9 were not primarily devised as a way to isolate resources, but a way to distribute them.
If you really want a jail though, it's simple enough to implement one:
; rcpu -u loser # unprivileged user
; plumber # isolated inter-proc messaging
; auth/factotum -n # isolated auth services
; rio # isolated desktop
; mkdir fake
; bind fake $home # sandbox home directory
; rfork n # isolated namespace
; rfork e # isolated environment variables
; rfork s # isolated signals
; rfork f # isolated file descriptor table
; rfork m # disallow mounts
You can mix and match these commands to give your jail more or less powers, and you can manipulate files in /dev and /net to grant or deny various devices and networks. Read fork(2) for more details.
Sidenote: You'll notice that many of the scripts in this article start with rfork e. This ensures that the variables used in the script are not inadvertently blended with the parent. On rare occasions you may want that. The max script above for example shares its environment variables with the parent. It sets the windowsize variable to the current window size, if it isn't already set. This value is then later used by another invocation of max to restore a window to its former dimensions. (thus "unmaximizing" it) Generally though, it is hazardous to use global variables, so start your scripts with rfork e. It is prudent to use rfork ne if you are working with directories that may change, such as /mnt or /tmp, and in rare occasions you may want to run plain rfork (it defaults to rfork nes) to isolate your script even further. It ensures a stoic indifference if your parent commits seppuku.
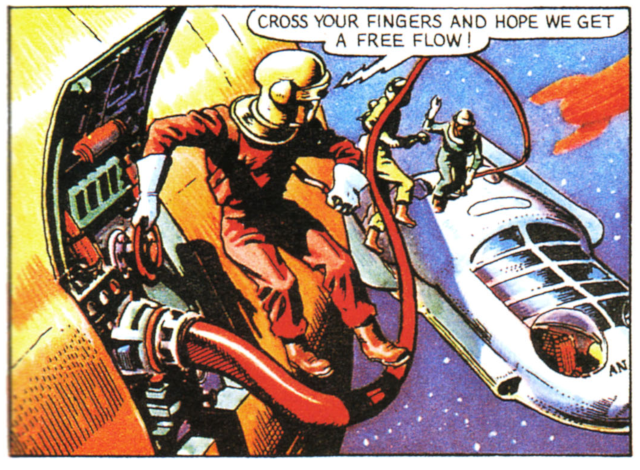
If you have a wired connection to the internet (you do if your using a virtual machine), you should already be connected. If not run the command ip/ipconfig. If your having trouble, you can run the netaudit script, and see if the network status looks like it's supposed to (classic Plan 9 does not have this script).
Wireless networking is only supported in 9front. During startup you may see a line similar to #l1: '/lib/firmware/iwn-6005' does not exist (you can check startup messages later with cat /dev/kmesg). This tells you that firmware for the wireless device #l1 is missing.
9front uses firmware from OpenBSD, so download the correct package for your device from firmware.openbsd.org, and unpack it in /lib (if you don't have wired internet access, put this file on a FAT32 formatted USB stick, using Ubuntu or Windows or whatever and transfer it that way), reboot, and then you can connect to a wireless network. To illustrate:
; cd /lib
; hget http://firmware.openbsd.org/firmware/7.7/iwn-firmware-5.11p1.tgz | tar xz
; reboot
; bind -a '#l1' /net # you might want to add this to $home/lib/profile
; aux/wpa -s mynetwork -p /net/ether1
!Adding key: proto=wpapsk essid=mynetwork
password: ******
!
; ip/ipconfig ether /net/ether1
You can easily automate the last two steps with a short script, and thus connect to a wireless network with wifi mynetwork:
fn wifi{
aux/wpa -s $1 -p /net/ether1
ip/ipconfig ether /net/ether1
}
fn wifiscan{
# scan for available networks
cat /net/ether1/ifstats
}
Normally, 9front uses the ethernet as its default network card, but you can overwrite this. Adding ether0=type=iwl in plan9.ini, will tell the system to use the wireless network card as /net/ether0. (see plan9.ini(8) for more details)
PS: Make sure the firmware package has the file you need (iwn-6005 in the above example), it might not be the latest one. You also need to recompile the kernel if you want the network card enabled at boot time.
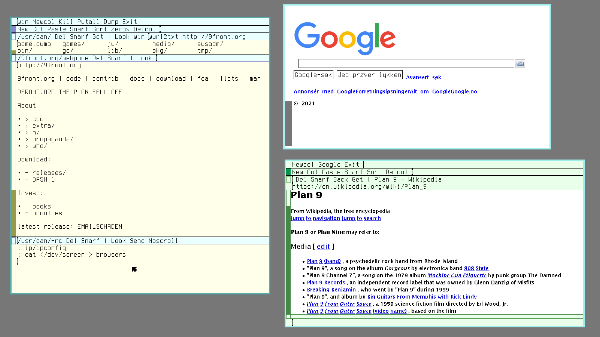
The preferred web browser for 9front is mothra, but the classic Plan 9 browser, abaco, is also available. Both of these web browsers have only basic support for HTML, they do not support any CSS, let alone JavaScript. Also, you must supply a full URL with a protocol prefix, eg. https://www.wikipedia.org, not just wikipedia.org. (it might help to have a list of JS-unfriendly web sites handy)
To open a local HTML file in mothra, write file:///path/to/file. To download content from a website, right-click and choose moth mode. The mouse cursor will change to a moth, you can now click on any link or image to download it. Choose moth mode again, to return to the default mode, where clicking on a link will follow it instead of downloading it (abaco cannot open local files or download content).
As for acme, you cannot use it to browse the web interactively, but you can do a basic text dump of a webpage, by middle clicking something like wurl2txt http://9front.org.
Recently, NetSurf has been ported to Plan 9 by the 9front developers. The browser is slow and glitchy with a ton of bugs, and thus provides a fairly convincing web 2.0 experience. It is still a very simple browser though, so don't expect to do your online shopping in Plan 9 anytime soon (you can do youtube - but not in a browser).
; cd $home/src
; git/clone https://github.com/netsurf-plan9/nsport
; cd nsport
; fetch clone http
; mk
; mk install
; netsurf # browse! (make sure webfs is running)
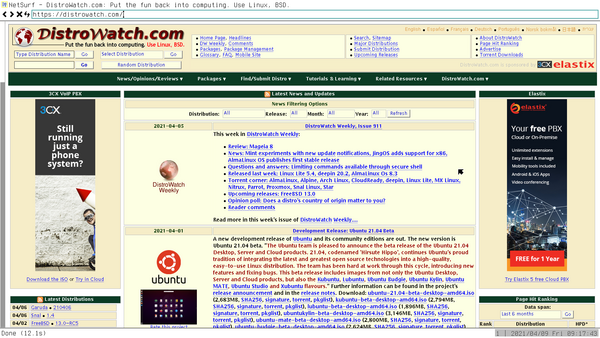
In addition to downloading files interactively with a browser, you can get files with hget (it works much like wget in UNIX). There is also ip/torrent for downloading torrents.
Hints on setting up an email server can be found in section 7.7 of the 9front fqa. And see section 8.4.1.1 for tips on interfacing the Plan 9 mail server with GMail. Once you have configured this to your suit your needs, Plan 9 provides a few alternative email clients. Probably the most useful one will be acme's mail client Mail, but you can check out faces and nedmail too if you want.
To join the fairly active #cat-v channel, on irc.oftc.net, where 9front developers hang out, run this command ircrc -n mynick -t '#cat-v'. A few alternative 3rd party IRC clients are also available, and an xmpp (jabber, eg. Google Talk) client. You can check out the latter projects web site if you are interested.
; cd /tmp
; 9fs 9front
; tar xzf /n/extra/src/ircs.tgz
; cd ircs
; mk install
; ircs -p dansimon irc.oftc.net # start IRC client
; ircx -t '#cat-v' # start IRC user interface
An IRC log is available in /tmp/ircs/log. The first time you run this, factotum will ask you for your password (the -p in ircs means 'use a password'). You can add this password permanently the the secstore file factotum, for a fully automatic authentication.
Plan 9 is quite capable of serving web pages, just as long as you keep things simple. To quickly set up a local web page, do the following:
Write some static html file(s), $home/www/mysite/index.html for instance. And check that it works (eg. mothra file://$home/www/mysite/index.html). Now we can configure the rc-httpd web server, by adding the following to /bin/rc-httpd/select-handler:
if(~ $SERVER_NAME mysite){
PATH_INFO=$location
FS_ROOT=/usr/myname/www/$SERVER_NAME
exec static-or-index
}
Start the web server by running aux/listen1 tcp!mysite!80 rc-httpd/rc-httpd (make sure you middle click the terminal window and select "scroll"). You should now be able to connect to your web server with mothra http://mysite!
PS: Substitute mysite for whatever hostname or ip address is appropriate for your machine.
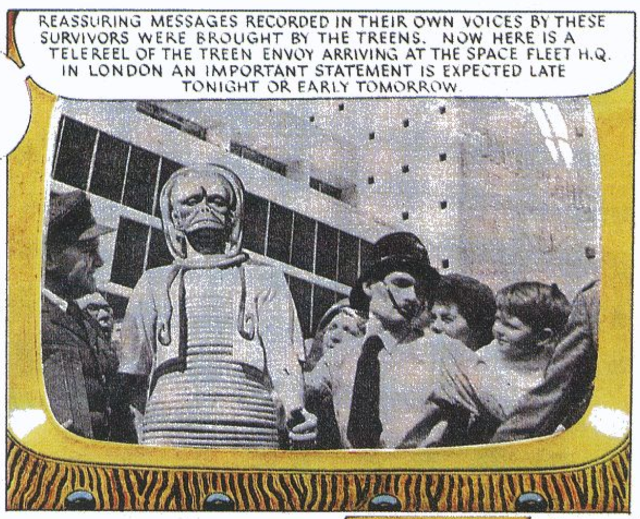
9front has quite decent multimedia support as we shall see, but classic Plan 9 systems are very limited in this respect. They only support SoundBlaster cards for instance, and MP3 file formats (oddly enough you will find the MP3 decoder and encoder under /bin/games in classic Plan 9). To enable audio in a qemu virtual machine (for both 9legacy and 9front), run qemu with the -device sb16 flag, and add this line to plan9.ini: audio0=type=sb16 port=0x220 irq=5 dma=5. After this, you still need to bind the audio device in 9legacy, like so: bind -a '#A' /dev. You may want to add this command to $home/lib/profile. You don't need to mess with your profile in 9front however, and audio should just work out of the box on real hardware.
Adjusting the volume, to say 80%, can be done like this: echo 80 > /dev/volume, or more precisely: echo master 80 80 > /dev/volume (80% for left and right speakers). But switching between headphones and speakers can be a bit tricky. If you're are lucky the hardware will just take care of it, but if you aren't you have to manually redirect audio pins. On one of my machines the command echo pin 21 > /dev/audioctl switches audio output to the jack port, on another the command echo pin 33,12,2 > /dev/audioctl does the trick. It varies from machine to machine, you can figure out the correct command by analyzing the output of cat /dev/audiostat. This can be a bit daunting, but don't panic, just look for words such as jack, speaker, out, pin, and experiment. Don't worry, the machine will not blow up if you get it wrong ;)
You might find some of the following functions helpful, keep in mind though that some specifics here are hardware dependent:
fn volume{ echo master $1 $1 > /dev/volume }
fn headphones{ echo pin 21 > /dev/audioctl ; volume 40 }
fn speaker{ echo pin 20 > /dev/audioctl ; volume 80 }
fn mute{ volume 0 }
fn pause{ stop pcmconv | rc }
fn resume{ start pcmconv | rc }
fn skip{ kill pcmconv | rc }
Of course, there are more user friendly 3rd party utilities that can help you out. jacksense tries to automatically switch between output pins, whenever you plug in a headset. And volume.c from the 9front extra repository, gives you a simple button for adjusting output volume.
Technically you can play a raw audio file just by running cat file > /dev/audio, or you can decode it first: audio/mp3dec < file.mp3 > /dev/audio. But 9front includes a userfriendly shell script that makes life much easier: play file.mp3.
Doing audio recording is theoretically possible in 9front, you first need to redirect the correct pins as in the above example to set audio for input instead of output, and then a read from /dev/audio will record sound. Eg. cat < /dev/audio > file, or oggenc < /dev/audio > file.ogg. However, I have not been able to make this work in practice on my test machines, but maybe you will have better luck then I did.
The classic way to play music in Plan 9, was using the archaic juke player. You first needed to write a fairly verbose database of your audio files though (see juke(7) if you really want to do this). Thankfully, 9front recently replaced this rusty jukebox with a cool new audio player called zuke. It easy and pleasant to use:
; audio/mkplist $home/music/myalbum > $home/lib/plist/myalbum
; audio/zuke < $home/lib/plist/myalbum
For the longest time there were no video playing options at all in Plan 9, but recently a video player called treason has been written by the progressively treacherous 9front developers. The video player has limited capabilities, it cannot skip back and forth, and worse, cannot scale the video in any way. It would have been nice if we could manually set a lower screen resolution; by running aux/vga -m vesa -l 1024x768x16 for instance, before playing a 480P (DVD quality*) movie, to watch it fullscreen. But that will not work on all video cards, such as, notably, my video card, but maybe you'll have better luck. (see the Game Emulators section for some tips) In any case, fullscreen or not, you can watch Plan 9 in Plan 9 - how cool is that!
; mkdir /tmp/treason
; cd /tmp/treason
; hget https://ftrv.se/_/treason.gz | gunzip | disk/mkext -d .
; ./treason/install.rc
; treason der_film.mkv # watch some vids :)
Oh yes. With treason installed, you absolutely can watch Youtube videos in Plan 9. But first you need to install a Youtube downloader:
# install nvi, similar to youtube-dl in unix:
; cd /tmp
; git/clone https://git.sr.ht/~ft/nvi
; cd nvi
; mk install
# make some convenient wrapper scripts:
#!/bin/rc
# ytaudio - play audio only from youtube video
nvi -A 251 -a /fd/1 $1 |
mcfs -t audio |
audio/opusdec > /dev/audio
#!/bin/rc
# ytlow - play low quality youtube video
nvi -V 18 -v /tmp/vid.mp4 $1 &&
treason /tmp/vid.mp4 &&
rm /tmp/vid.mp4
#!/bin/rc
# ythigh - play high quality youtube video
nvi -a /tmp/audio -v /tmp/video $1 &&
treason -a /tmp/audio /tmp/video &&
rm /tmp/audio /tmp/video
You can now play the audio track of Plan 9 from Outer Space with ytaudio qsb74pW7goU, watch it in low quality with ytlow or high quality with ythigh. You can also add a plumbing rule to automatically play a youtube URL, just add this to $home/lib/plumbing before the include basic line:
# play youtube videos
type is text
data matches 'https://(www.)?youtube[^ ]+'
plumb start window ytlow ''''$0''''
If you now right click on https://www.youtube.com/watch?v=qsb74pW7goU in acme, or run plumb with that argument (you need to put it in quotes since '=' has special meaning for the shell), you'll see a nice low res video of a low quality movie.
PS: As mentioned, adventuresin9 is a nice channel if you're looking for YouTube videos about 9front!
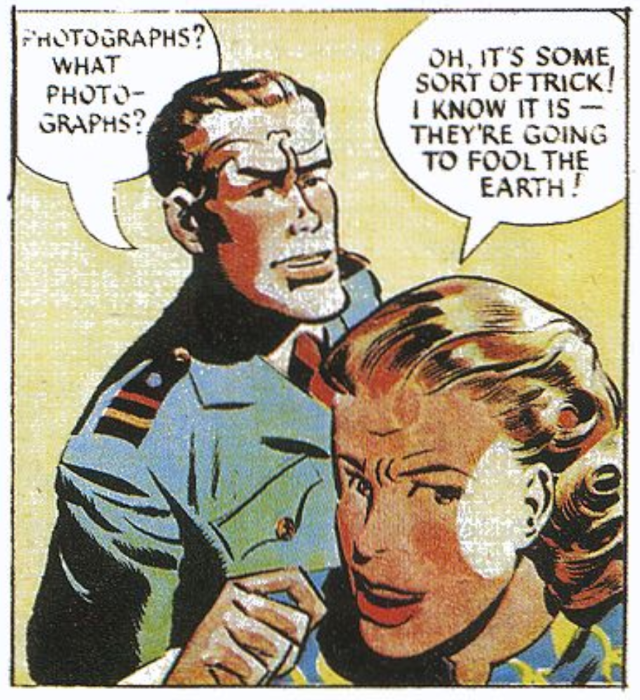
There is only one program to display images and documents alike, and that is page. It is a fantastic application, despite lacking support for some documents types such as DOCX or ODT, and poor support for others such as Epubs. PDF's, old Microsoft Office documents, images and other simple formats usually work though.
Comic books are often distributed as CBR or CBZ files, these are just rared or zipped images, so to read them unrar (you can get unrar in 9fronts extra repository - go is a dependency) or unzip the file, and then view the extracted images in page:
; unzip -af voyage_to_venus_1.cbz
; lc voyage_to_venus_1
001.jpg 018.jpg 035.jpg 052.jpg 070.jpg 087.jpg
002.jpg 019.jpg 036.jpg 053.jpg 071.jpg 088.jpg
003.jpg 020.jpg 037.jpg 054.jpg 072.jpg 089.jpg
...
# to view all of these, starting with 001.jpg:
; page voyage_to_venus_1
paint is available, though you would be hard pressed to use it for anything but kindergarten art. resample(1), crop(1) and rotate(1) on the other hand, are useful little tools for image manipulation, see their manpages for more information. Another good alternative for image manipulation (as in ImageMagick not as in PhotoShop), is pico9, available in the 9front extra repository. It's still in the early stages of development, but it's looking good!
Not only is there a file in /dev for your window text, but there is also a file for your window screen, /dev/window. To take a screenshot of your current window, you can run this command: cat /dev/window > windowdump ; page windowdump. To take a screenshot of your entire screen, do this: cat /dev/screen > screendump.
These images are saved in the native Plan 9 image format, which of course the document/image viewer page can read. But if you want to use these images on other operating systems, you should convert them to the more popular PNG or JPEG formats: cat /dev/screen | topng > sshot.png or simply tojpg < /dev/window > window.jpg
As for taking a screenshot of a different window then the current one, take a look at the rio scripting section above. You can also do this in a more GUI-like fashion, if you install the 3rd party program vshot.
There is work in progress on a screen recording program for 9front, called wrec, available in the extra repository. It can do simple screen capturing, but doesn't record sound yet. PS: I recommend recording with very few frames per second, eg wrec -f 3, for best results. If you want to scale down a GIF and make it continually loop, as in the above example, you can export the file to a UNIX machine with ImageMagick installed and run: convert -delay 20 -loop 0 -resize 600 screencast.gif small.gif.
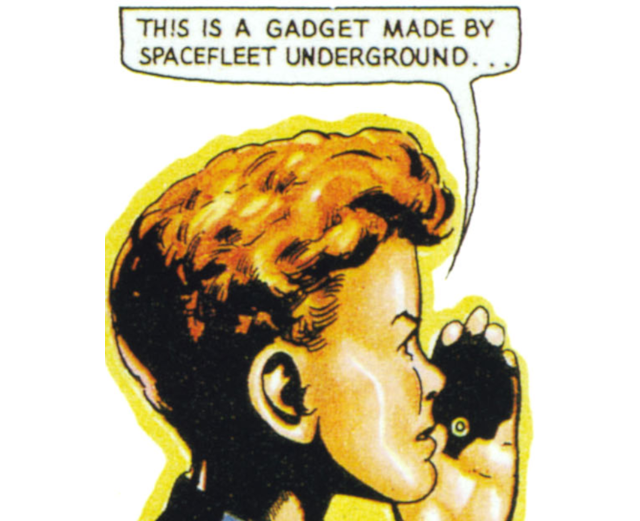
In 9front USB sticks are automatically mounted in /shr, but if you need to manually mount it, run ls /dev | grep sd before and after plugging in your memory stick, to find its device name. Supposing it's sdUc59fd run the following command to mount the memory stick in /n/dos: mount <{dossrv -s} /n/dos /dev/sdUc59fd/dos, and unmount it with unmount /n/dos, see dossrv(4) for more information. If the device doesn't show up in /dev after plugging it in, there is either some hardware/driver issue, or the device uses a file system that isn't supported. Traditionally only DOS and Plan 9 file systems have been supported, but with the addition of ext4srv in the 9front extra repository, it is also possible to work with Linux file systems.
NTFS (Windows file system) is not supported, so you might need to reformat your memstick to FAT32 (DOS file system) before you can use it. Assuming it is still called sdUc59fd, you can do so like this:
; disk/fdisk /dev/sdUc59fd/data
p # print a table of partitions
? # get help instructions
d p1 # delete a couple of partitions
d p2
a p1 # add a new partition
1 # just follow suggested size
971
t p1 # set partition type
? # list available types
FAT32
w # write and quit
q
; disk/format -d /dev/sdUc59fd/dos
To mount an iso image in /n/iso run the command mount <{9660srv -s >[0=1]} /n/iso /path/to/your/cdrom.iso. This may look cryptic, but it's actually very easy to work with CD/DVD/BD's in Plan 9 (see cdfs(4)), the following demonstration shows how to mount an audio CD (you only need to specify the device if it isn't /dev/sdD0), play it, and rip it:
; cdfs -d /dev/sdE1
; cat /mnt/cd/a* > /dev/audio
; cp /mnt/cd/a* /tmp/songs
You might find these custom functions helpful too:
fn mem{ mount <{dossrv -s >[0=1]} /n/dos $1 }
fn iso{ mount <{9660srv -s >[0=1]} /n/iso $1 }
fn eject{ echo eject > /mnt/cd/ctl }
fn cdfs{ /bin/cdfs -d /dev/sdE1 }
fn cddb{ # query the internet CD database
cdfs
grep aux/cddb /mnt/cd/ctl | rc
}
fn rip{ # rip a CD and convert it to ogg
cdfs
for(t in /mnt/cd/a*) audio/oggenc < $t > `{basename $t}^.ogg
}
The next example shows how to burn an audio CD. Simply change 'a' for 'd' to burn a data disk (DVD's and Bluerays are always data disks). The last command fixates the disk, which is not necessary on rewritable CD's or data disks:
; cdfs -d /dev/sdE1
; cp /tmp/files/* /mnt/cd/wa
; rm /mnt/cd/wa
Let me save you a lot of trouble: put LPDEST=stdout in your $home/lib/profile, now lp will print its postscript to standard output. You can convert these PS files to PDF if you want, then copy or email them to a Windows/UNIX machine, and print out a hardcopy from there:
; lp doc.html | ps2pdf > doc.pdf
; doctype doc.ms | rc | lp | ssh unixmonster 'cat | lpr'
# or from drawterm (os lets you run a host command)
; doctype doc.ms | rc | lp | os lpr
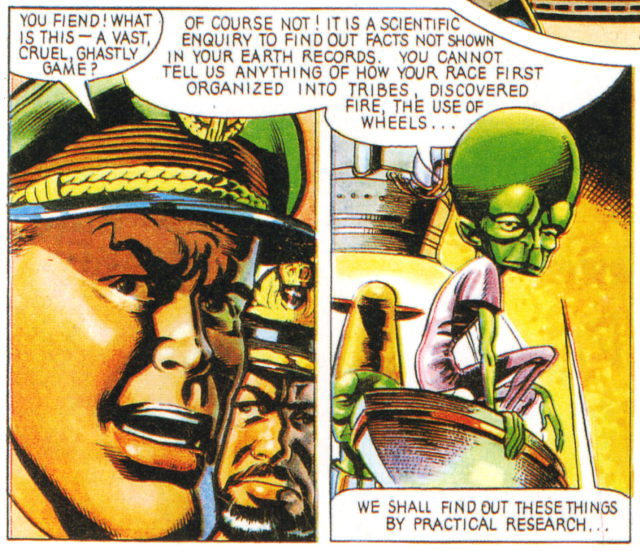
Gaming is a potentially contentious topic when it comes to computers. Although massively popular of course, nothing is more detrimental to productivity (except a modern web browser perhaps). So the trick to creating a good computer game, is making it fun enough to distract you for a few minutes of recuperation, but boring enough that it doesn't keep you from doing important work. By this definition Plan 9 has a few "good" games.
Plan 9 comes with a collection of games in /bin/games. My favorites include:
In 9front you will also find a number of emulators in the game directory, assuming you can get hold of a legal copy of the Mario World ROM for instance, you can play it like so: games/snes -ax 4 mario.sfc (beware though - some of these oldschool games can be dangerously fun!)
In my first attempts at playing these games, the experience was not perfect. My rusty old ThinkPad struggled to get good audio out of these games, and as mentioned in the Video section, my video card flat out refused to set the screen to a lower resolution. I managed to circumvent both issues by PXE booting 9front in my more powerful desktop machine. It works great as a Plan 9 movie and gaming console, and I have a nice little launch script for Zelda:
#!/bin/rc
# zelda - launch zelda fullscreen
# usage: zelda
# depends: gaming "console" and zelda rom
aux/realemu
aux/vga -m vesa -l 1024x768x16
window -r 0 0 1024 768 games/snes -ax 4 $home/games/snes/zelda.sfc
while(sleep 5){
if(! ps | grep -s snes) aux/vga -m vesa -l 1920x1080x16
}
3rd party games, or indeed software, for Plan 9 is rare. But there are exceptions, some good ones are 2048, hack9 and snake.
; cd /tmp
; 9fs 9front
# download packages
; cp /n/extra/src/2048.c .
; tar xzf /n/extra/src/hack9.tgz
# compile and install 2048
; 6c 2048.c
; 6l 2048.6
; mv 6.out $home/bin/amd64/2048
# compile and install hack9
; cd hack9
; mk install
; cd /tmp
; 9fs sources # download file
; cp /n/sources/contrib/john/snake.c .
; 6c snake.c # compile and install it
; 6l snake.6
; mv 6.out $home/bin/amd64/snake
There are a few educational applications in Plan 9, such as scat and map (to use the later you'll need to download additional data, see /lib/map/README). After finding the coordinates of my city on Wikipedia for example, I can draw a basic map of Northern Norway: map perspective 1.01 -o 67.2827 -14.3751 | plot To draw Africa, we can use the coordinates of a central city, like Bangui: map perspective 2 -o 4.22 -18.35 | plot (the first number is the distance from the map, the higher the number the more you'll see) I can also add the coordinates of my city, 67.2827000000 -14.3751000000 150 (the last number is meters above sea level), to /lib/sky/here and get fairly accurate astronomical data. astro will print when the Sun sets and rises etc (quite useful in Northern Norway with the midnight sun and all), and you can use scat to draw a star chart. To demonstrate (more examples in the man page):
; scat
2024 8 23 06:56:11 GMT 6h01m55s +67°16'57" -14°22'30" 150
moon # find the moon
moon 1h09m25.0s +7°51'08.0" 258.06° 13.44° 16'30.2" 0.6229
expand 6 # zoom out a bit
scat: NGC database not available
0h45m00.0s to 1h35m00.0s
+1°00'00.0" to +14°00'00.0"
728 items
keep m <6 # only show what you can see with your naked eye
8 items
add moon # the last command removed the moon, add it again
9 items
plot # draw star chart
These programs use plot to draw the graphics. Other programs, such as graph and proof (a precursor to page) use it too. It's very UNIX'y to build utilities on tools that already exist, and these programs are certainly interesting. Yet, years of neglect have rendered them mere toys today.
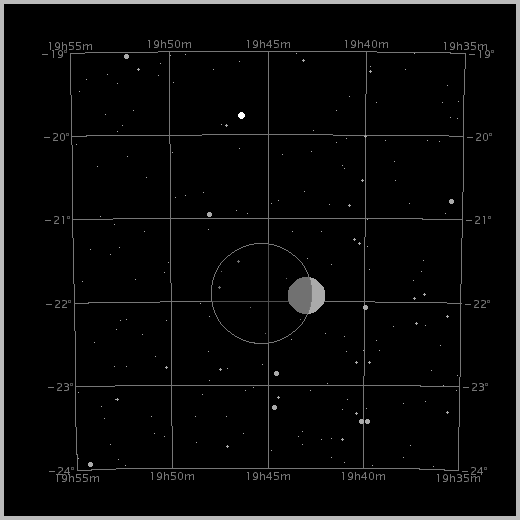
Many of the programs in /bin/games are also more edutainment then actual games. This includes simulators such as life, galaxy and timmy. You also have some very computer science nerdy "games" such as blit (more on this later) and mix (last four examples are 9front specific).
The classic bsdgames collection provides UNIX with many simple edutainment programs, most of which are not available in Plan 9. No matter, we can just write them from scratch. Or at least, I can demonstrate how to implement some of the basic ones. Who knows, maybe these simple scripts will inspire you to write an actually entertaining game yourself :^)
#!/bin/rc
# arithmetic - basic arithmetic quiz
# usage: arithmetic [-q n][-r n][-o '+-*/%^']
# set some default values
rfork e
right=0
wrong=0
questions=20
range=1 # in digits
operands='+-'
start=`{date -n}
# parse optional flags
for(i in $*){
switch($i){
case -q
questions=$2 && shift 2
case -r
range=$2 && shift 2
case -o
operands=''$2'' && shift 2
}
}
# rnum: generate a random digit based on cpu clock
fn rnum{
awk '{ print $2 }' /dev/time | sed 's/.*(.)$/\1/'
}
# ask math questions
opleft=$operands
for(i in `{seq $questions}){
# generate random math puzzle
a=`{rnum}
b=`{rnum}
if(test $range -gt 1){
for(i in `{seq `{echo $range - 1 | bc}}){
a=`{echo $a^`{rnum}}
b=`{echo $b^`{rnum}}
}
}
if(~ $#opleft 0) opleft=$operands
if not{
opused=`{echo $opleft | sed 's/^(.).*/\1/'}
opleft=`{echo $opleft | sed 's/^.(.*)/\1/'}
}
echo $a $"opused $b
correct=`{ echo $a $"opused $b | bc }
answer=`{ read }
# evaluate given answer
while(! ~ $answer $correct){
if(echo $answer | grep -s '^[-+]?[0-9]+$'){
echo What?
wrong=`{ echo $wrong + 1 | bc }
}
if not echo Please type a number '(no decimals!)'
answer=`{ read }
}
echo Right!
right=`{ echo $right + 1 | bc }
}
# print result of math quiz
finish=`{date -n}
time=`{echo $finish - $start | bc}
total=`{echo $right + $wrong | bc}
timepq=`{echo $time / $total | bc}
if(~ $right 0){ prct=0% }
if not prct=`{ echo 'scale=2 ; '$right' / '$total'' |
bc | sed 's/\.//' | sed 's/$/%/' }
echo -n $right right, $wrong wrong '('$prct' correct)'
in $time seconds '('$timepq's per answer)'
quiz is another simple classic from bsdgames, it just asks you a bunch of questions and keeps track of your progress. Originally the UNIX quiz programs could ask you some fairly dated questions about geography, Star Trek or the ed editor, but the real beauty of this program is that you can write your own quiz files. In theory you could even use this program for serious purposes, such as training vocabulary or prepping for an exam.
#!/bin/rc
# quiz - ask questions and look for correct answers
# usage: quiz [-as][-q questions][file]
#
# bug: case is normally ignored, but not for exotic unicode characters, this is
# a grep bug.
# bug: special characters in the correct answers must be escaped (eg. \?\!)
# variables
rfork e
ifs='
'
dir=$home/lib/quiz
is=(Correct answer is)
right=0
wrong=0
printanswer=no
if(~ $1 -a) printanswer=yes && shift 1
silenterror=no
if(~ $1 -s) silenterror=yes && shift 1
questions=20
if(~ $1 -q) questions=$2 && shift 2
# parse args
if(~ $#* 0) ls -p $dir && exit
if(~ $#* 1) file=$dir/$1
if not echo usage: quiz [-as][-q questions][file] && exit
if(test `{cat $file | wc -l} -le $questions) questions=`{cat $file | wc -l}
# ask questions, and check answers
for(i in `{sed -e '/^$/d' -e '/^#/d' $file | shuf | sed ''$questions'q'}){
question=`{ echo $i | awk -F@@@ '{ print $1 }' }
if(echo $question | grep -s '^cmd ')
eval `{ echo $question | sed 's/^cmd //'}
if not echo $question
correct=`{ echo $i | awk -F@@@ '{ print $2 }' }
correct_answer=`{ echo $i | awk -F@@@ '{ print $3 }' }
if(~ $#correct_answer 0) correct_answer=$correct
answer=`{ read }
if(echo $answer | grep -si '^'$correct'$'){
if(~ $printanswer yes) echo -n Right! $"is $"correct_answer
if not echo -n Right!
right=`{ echo $right + 1 | bc }
}
if not{
if(~ $silenterror yes) echo -n Wrong!
if not echo -n Wrong! $"is $"correct_answer
wrong=`{ echo $wrong + 1 | bc }
}
read
}
# calculate results
if(~ $right 0){ prct=0% }
if not prct=`{ echo 'scale=2 ; '$right' / '$questions'' |
bc | sed 's/\.//' | sed 's/$/%/' }
if not echo $right right, $wrong wrong '('$prct' correct)'
This program expects a plain text database in $home/lib/quiz with two, optionally three, fields separated by @@@. The fields are: question, answer. The correct answer can be written as a regex, to allow for variations, if so then a third field must also be written, the default answer. Here is what the end of my $home/lib/quiz/capitols file looks like:
Ukraine@@@Kyiv|Kiev@@@Kyiv
United Kingdom@@@London
Uruguay@@@Montevideo
Uzbekistan@@@T[oa]shkent@@@Toshkent
Vanuatu@@@Port Vila
Venezuela@@@Caracas
Vietnam@@@Ha ?Noi@@@Ha Noi
Yemen@@@[ŞS]an'?a'?@@@Şan'a'
Zambia@@@Lusaka
Zimbabwe@@@Harare
Learning to touchtype is a must for any serious computer user, and even for the seasoned sysadmin it is a skill that one might want to brush up on from time to time. There are elaborate touchtyping tutors in UNIX, such as ktouch, but the basic method of learning this skill is fairly simple: Print out a picture of your keyboard layout and stick it to the wall, as you type away, look up at the picture not down at your keyboard (ideally you should also place your fingers on the middle row, with your index fingers on the two keys which have little bumps on them). This is hard to do in the beginning, but if you keep at it, you will gradually learn to touchtype. The following script will not take away the pain and discipline required to learn this skill, but it can help you track your progress. Just retype each line that you are given, but do not hit backspace and correct your mistakes, just keep on typing. When you are done the script will tell you how well/bad your typing skills are.
#!/bin/rc
# touchtype - check your typing speed and accuracy
# usage: touchtype [ file ]
# choose input sample
rfork ne
tmp=/tmp/touchtype-$pid
out=/tmp/touchtype-out-$pid
fortune > $tmp
if(~ $#* 1) cat $1 > $tmp
ifs='
'
# do some touchtyping
start=`{date -n}
for(line in `{cat $tmp}){
echo $line
read >> $out
}
stop=`{date -n}
# calculate results
time=`{echo $stop - $start | bc}
char=`{cat $tmp | wc -c}
speed=`{echo '('$char' / '$time') * 60' | bc}
err=`{cmp -l $out $tmp | wc -l}
if(~ $#err 0) prc=0
if not prc=`{echo 'scale=2 ; '$err' / '$char'' | bc | sed 's/\.//'}
# print results
rm $tmp $out
echo
echo 'RESULT (<2% errors and >200 c/m is good):'
echo your write speed is $speed c/m with $prc^% errors
Believe it or not, but there are actually a lot of fun stuff to be done with telnet, even in 2021! Not least of which is playing MUD's, multi-user-dungeons are still alive and kicking. You can find a list of popular ones on http://mudconnect.com. Here are some fun telnet examples (PS: run vt first for a better user experience):
; telnet discworld.starturtle.net # Play the Discworld MUD
; telnet towel.blinkenlights.nl # Watch Star Wars IV in ASCII
; telnet twenex.org # Login to a shell server with a handful of TTY games
You can do a lot of fun stuff on Plan 9 that do not strictly fall into the category of "gaming". A classic example is fortune, which will display a random quote. 9front also ships with troll and theo, which does much the same thing, but are more specific. Plan 9's fortune is also handy for printing a random line form an arbitrary file (eg. play `{fortune playlist}). Another fun program is games/festoon, which generates a gibberish troff document, you can for instance use it like so: games/festoon -pet | pic | eqn | tbl | troff -mm | page
Some of the programs in /bin/games are more or less screensavers, such as juggle and catclock. 9front also throws in mole and packet, which fit this category. Lastly, there is a port of classic UNIX screensavers in the 9front extra repository, called xsr.
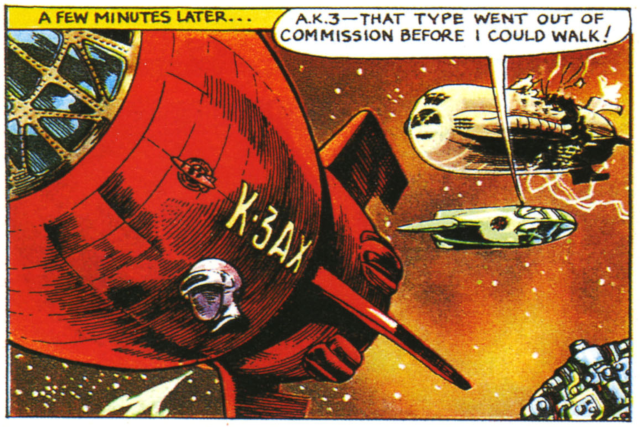
We have already touch on vmx in the virtualizing section above, which let you run things like Linux, and plausibly Windows, in 9front. But you can also run a few obscure operating systems more natively, and these systems may be of special interest, and provide a lot of fun, for a Plan 9 fan:
The Inferno project was started a few years after Plan 9 was initially released, and it was more or less developed in tandem at Bell Labs, with the same group of developers. The operating system share much in common with Plan 9, you will find acme and other similar programs, and it shares the exact same file system protocol (although it is referred to as styx, not 9p, in the docs for historic reasons). Since everything in Inferno is a file, you can seamlessly share devices and other resources between it and Plan 9.
This last point is especially valuable, because Inferno was designed to run on top of other operating systems. It can run on virtually any (old) UNIX system, Plan 9 of course, and even in old Internet Explorers! Inferno presents the network, audio, memory etc. of these systems as regular files, and thus provide an elegant bridge between a Plan 9 system and, say, a Linux or FreeBSD box. It can also run in as little as 256 Kb of memory, a quarter of a Megabyte! So it is well suited for embedded applications.
Sadly though, Inferno suffers badly from neglect and code rot. Audio will not work today, and with it, any of the multimedia applications that Inferno provides. Worse, Inferno is only supported on 32-bit systems, and it's getting increasingly difficult to even build it on modern systems. There has been some forks of Inferno in later years, such as purgatorio and 9ferno, all the same, the project seems very dormant. You can install and run the original Inferno in Plan 9 (32-bit) like so: (you might have more luck compiling it in 9legacy, since that OS is also reassuringly neglected)
; cd $home/src
; git/clone https://bitbucket.org/inferno-os/inferno-os
; mkdir /usr/inferno
; dircp inferno-os /usr/inferno
; cd /usr/inferno
; path=(/usr/inferno/Plan9/386/bin $path)
; mk install
# install a new user
; mkdir tmp
; mkdir usr/$myuser
; dircp usr/inferno usr/$myuser
# run inferno and start a desktop
; emu
; wm/wm
Be sure to read the papers in the doc directory here, especially bltj.pdf, sh.pdf, descent/descent.pdf, and limbotk/tk.pdf, which introduces the Inferno operating system, its rc-inspired shell, its unique programming language, Limbo, and the Tk GUI toolkit for it. Inferno was written in an entirely new programming language, Limbo, a precursor to Go. Unlike Plan 9, its approach to GUI's is also much closer to traditional systems. So if you have experience with Tk, or really any other toolkit in UNIX or Windows, you will find it quite easy to develop graphical programs in Inferno. Btw, the default startup menu is quite scarce, but you will find many additional GUI programs under /dis/wm, and you can modify the startup menu configuration file in /lib/wmsetup.
Inferno was intended as a commercial product, and it has a sort of Windows'y feel to it. And yet, despite deep differences, it is very reminiscent of Plan 9. It is an interesting blend, and a fun programming environment. But be prepared for bugs and limitations, as its name suggests, the project has been dead for a long time (in contrast to Plan 9, which is undead).
PS: You can get around many of the limitations in Inferno with the os command, it lets you execute a host program from within Inferno. For example, Inferno does not include awk, tar or lp (lpr in UNIX), but you can easily write wrapper functions that use these host commands. You might also want to add some startup shortcuts to your local $home/lib/wmsetup. (shells will only use $home/lib/profile with the -l (ell) flag)
# inferno startup shortcuts for plan 9, adjust to suit your needs:
EMU=(-g1600x900 -C x8r8g8b8 -f /fonts/vera/veramono/veramono.12.font -c1)
fn inferno{ /usr/inferno/Plan9/386/bin/emu wm/wm wm/logon -u myuser }
# to halt inferno, run this in an inferno shell
; shutdown -h
# adding awk to inferno (do this within inferno):
; mkdir $home/dis
; echo bind -b $home/dis /dis >> $home/namespace
; touch $home/dis/awk
; chmod +x $home/dis/awk
# then, you can add this to $home/dis/awk:
#!/dis/sh
# awk - a wrapper for awk on host
# usage: awk '{ cmd... }'
# bugs: does not support awk flags
if {~ $#* 0} { file = /fd/0 } { file = $2 }
os -d $emuroot^`{pwd} awk $1 $file
In the late 80's, the designers of UNIX continued to work on their operating system, and developed Research UNIX Version 8 through 10, before they went on to develop Plan 9. You can see the prototypes of many Plan 9 ideas in these early UNIX systems. For example, mux, jim and face, are essentially the prototypes for rio*, sam* and faces in Plan 9, you will find early versions of plot and proof too. You can run early editions of UNIX with the SIMH emulators, using the vax780 emulator for V8 and the BSD's, and the pdp11 emulator for the earliest editions of UNIX. To install and run V8:
# first, install the simh emulators
; cd /tmp
; 9fs 9front
; tar xzf /n/extra/src/simh.tgz
; cd simh
; plan9/build_all
; mkdir $home/bin/$objtype/simh
; dircp BIN $home/bin/$objtype/simh
# download v8 and run it
; hget http://9legacy.org/download/unix/v8-simh.tar.bz2 | bunzip2 | tar x
; cd v8-simh
; vt
; simh/vax780 v8.ini
login: root
Using the ANSI terminal vt is not a hard requirement, but it provides a better experience. Once the server is running, right click and choose "raw". This will prevent text from echoing twice, and it will allow you to use key combinations, like Del and Ctrl-D (otherwise Plan 9 will interpret these signals). And yes, early Unixes used Delete to kill a process, just like Plan 9 does. After halting the system (see notes below), right click and choose "cooked". When you now hit the Delete key, Plan 9 will stop the VAX emulator. Lets add a new user to our V8 system:
# install a new user
# echo myuser::8:4:mh1092,m069:/usr/myuser: >> /etc/passwd
# mkdir /usr/myuser
# /etc/chown myuser /usr/myuser
# exit
login: myuser
# set up your environment
$ cat << eof > .profile
TERM=blit # or vt100
export TERM
PATH=$PATH:/etc:/usr/games:/usr/blit/bin:$HOME/bin
export PATH
eof
# halt the system - preferred way (old v7 style also works)
$ su
# kill 1
# /etc/umount -a # v7 style: sync; sync; sync
# /etc/halt
# you can now safely kill the vax780 emulator
As you can see, the system is quite similar to Plan 9 in its simplistic approach to user management and shutdown procedures. We will get back to the TERM value later, but basically, if you plan on connecting to V8 with vt, or a UNIX terminal, use vt100. And this is the value you want to set, if you are running V7 or one of the BSD's in SIMH. Setting the TERM value will allow you to use programs like vi and rogue. Setting the PATH variable will make it easier to launch programs, you can run chown for example, rather then the more accurate /etc/chown. If you don't already have it, I highly recommend that you get The UNIX Programming Environment by Kernighan and Pike. This is the book on UNIX, whether you use V8 or a Mac or anything in between! Also, if you have the interest, you can look up the abstract papers provided with UNIX Version 7 and 10, referred to as "Volume 2" of the manual. They provide some historic context and useful hints for V8.
In the olden days, UNIX ran on a big server somewhere in the basement, with multiple users connected to it via diskless terminals. You can simulate this by opening up several windows and connect to the server via telnet: telnet tcp!<mymachine>!8888, just make sure to change <mymachine> to your actual computer name (eg. "cirno", not "localhost"). Since these terminals are stateless, you don't need any shutdown procedure, just delete the window. The server however runs a file system, so it should be halted with the above instructions.
As mentioned though, V8 was meant to be a graphical system, and it included a window manager, graphical text editor and other pointy-clicky things. Bell Labs created their own graphical terminal for V8, called the Blit (originally the Jerq, but for some reason management had problems with that name). To use graphical programs in V8, you need to connect to a V8 server with a Blit terminal. 9front includes a blit emulator, and you can connect it to a V8 server like so: games/blit -b 19200 -C 000000,00ff00 -t tcp!<mymachine>!8888 (the first two flags here are optional). You can start the window manager with /usr/blit/bin/mux, or if you have set your PATH correctly, just mux.
If you access V8 with this blit emulator, you want to set the TERM variable to blit. However, programs such as vi and rogue will not work in mux. To run such programs you first need to quit the window manager with mux exit, and then run these programs in the text terminal. You will find some fun graphical programs under /usr/blit/bin, including demo pacman and crabs. The later spawns a bunch of tiny crabs that wonder about the screen and randomly eats chunks of your windows. According to Rob Pike it was a favorite pun among the developers to schedule such a program to run 30 minutes into the future, whenever some boss at Bell Labs needed to use the computer for an important meeting. Enjoy :)
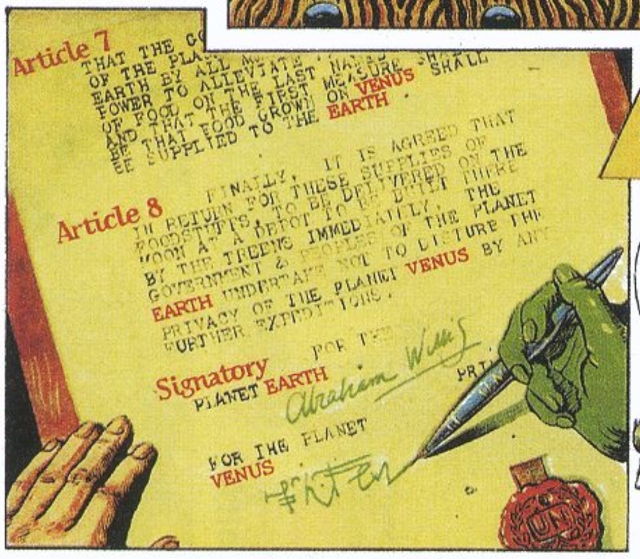
There are a great many office suits on most operating systems, and other utilities besides too numerous to count. So many are the choices in fact that it's easy to forget that "office" is just a fancy word for working with text. Plan 9 does not delude it's users: You need to be a proficient reader and writer to use the system, and you need to organize and manage your files. In other words, you need to have essential office skills to use the system well.
As far as it's up to you, I'm sure all of your documents are plain text as a matter of course. Plain text is editable, searchable, pipeable, programmable. You can mangle it freely with standard tools such as grep, sed and awk, and it doesn't require a flippin Terrabyte of diskspace. In Plan 9 text is even more powerful, it's always unicode, it's plumbable, acmeable, zeroxable, yesterdayable, snarfable and devable (yes, these are "real" adjectives in Plan 9). It's the magic goo that holds everything together, much like in the real world. You would be insane not to write documents as plain text! But sadly it's not always up to you. Your pesky boss may send you important Word documents, with little to no regard for your peculiar taste in operating systems. Don't panic! Many office documents are readable with page (naturally HTML files can be read with mothra). Documents that aren't handled by page, such as DOCX or ODT, can easily enough be converted to PDF before importing them to your Plan 9 box (assuming you don't run Plan 9 on all your machines).*
In theory, page can handle Epubs, but in my experience it can't. Epubs are basically just zipped HTML files, so it is possible to unzip them, search around for a "toc" (table of contents) file to find what files constitute what chapters, and then read them one by one in a web browser. The following script automates that process:
#!/bin/rc
# epub2html - convert epub to html
# usage: epub2html file.epub
# bugs: only one epub at a time
# set some defaults
rfork e
cwd=`{pwd}
fn usage{
echo Usage: epub2html file.epub >[1=2]
exit usage
}
if(! ~ $#* 1) usage
file=$1
if(! ~ $file /*) file=`{cleanname $cwd/$1}
if(! test -f $file && ! ~ $1 *.[Ee][Pp][Uu][Bb]) usage
name=`{basename $1 | sed 's/\.[Ee][Pp][Uu][Bb]//'}
dir=$name^_files
# determine directory name of toc file
fn ops{
ops=`{ls -p $1 | grep -i '^o.*ps'}
if(~ $#ops 0) echo $1
if not{
toc=`{ls -p $1/$ops | grep -i 'toc.ncx'}
if(~ $#toc 0) echo $1
if not echo $1/$ops
}
}
# extract epub and chapter information
mkdir -p $dir && cd $dir
unzip -af $file >/dev/null >[2=1]
ops=`{ops $cwd/$dir} && cd $ops
cat [Tt][Oo][Cc].[Nn][Cc][Xx] | sed -n '/<navPoint/,/<\/navPoint/p' |
sed -n 's/.*<text>(.*)<\/text>.*/\1/p' > chaps
cat [Tt][Oo][Cc].[Nn][Cc][Xx] | sed -n '/<navPoint/,/<\/navPoint/p' |
sed -n 's/.*src="(.*)".*/\1/p' | sed 's/%20/ /g' > links
# generate html index
cat <<eof > $cwd/$name.html
<!DOCTYPE html>
<html>
<head>
<meta charset="utf-8">
<title>Contents</title>
</head>
<body>
<h1>Contents:</h1>
eof
for(i in `{seq `{cat links | wc -l}}){
link=`{sed -n $i^p links}
chap=`{sed -n $i^p chaps}
echo ' <a href="'$ops^/^$"link'">'$"chap'</a><br>' \
>> $cwd/$name.html
}
cat <<eof >> $cwd/$name.html
</body>
</html>
eof
This script works surprisingly well for my needs, but I cannot guarantee that it will handle absolutely all Epubs gracefully. Feel free to expand or adjust the script to suit your needs. To wet your appetite, I will add three additional scripts based on epub2html. They are fairly self explanatory. The last one, eread, is probably the most interesting; It extracts the epub directly into private memory and reads the resulting html in mothra. Once you exit the browser, the files are discarded. Thus it provides a fast way to read epubs without messing with temporary files on disk. Of course, if you aren't a lazy bum like me, you might want to patch up page so that it handles Epubs correctly, instead of monkeying about with shell scripts ;)
#!/bin/rc
# epub2txt - convert epub to text
# usage: epub2txt file.epub
# depend: epub2html
# set some defaults
rfork e
if(! ~ $#* 1) exit usage
keep=yes
name=`{basename $1 | sed 's/\.[Ee][Pp][Uu][Bb]//'}
if(! test -f $name.html){
keep=no
epub2html $* || exit $status
}
ifs='
'
# convert extracted epub to text
> $name.txt
for(file in `{awk -F" '/<a/ { print $2 }' $name.html})
html2ms < $"file | deroff | fmt >> $name.txt
if(~ $keep no)
rm -rf $name.html $name^_files
#!/bin/rc
# epub2pdf - convert epub to pdf
# usage: epub2pdf [-k] file.epub
# depend: epub2html
# bugs: troff(1) cannot handle any and all fonts,
# so expect to see Weinberger pinups pop up.
# set some defaults
rfork e
if(! ~ $#* 1) exit usage
keep=yes
name=`{basename $1 | sed 's/\.[Ee][Pp][Uu][Bb]//'}
if(! test -f $name.html){
keep=no
epub2html $* || exit $status
}
temp=/tmp/epub2pdf-$pid
mkdir $temp
ifs='
'
# convert extracted epub to pdf
for(file in `{awk -F" '/<a/ { print $2 }' $name.html})
html2ms < $"file >> $temp/out.ms
doctype $temp/out.ms | rc | dpost -f >[2]/dev/null |\
ps2pdf '-dCompatibilityLevel=1.4' > $name.pdf
rm -rf $temp
if(~ $keep no) rm -rf $name.html $name^_files
#!/bin/rc
# eread - read an epub directly in mothra
# usage: eread file.epub
# depend: epub2html, mothra
rfork ne
cwd=`{pwd}
name=`{basename $1 | sed 's/\.[Ee][Pp][Uu][Bb]//'}
# extract epub to memory, then read it
ramfs -p; cd /tmp
epub2html `{cleanname $cwd/$1} || exit $status
mothra -a file://tmp/$name.html
For all it's wondrous benefits, plain text documents has an obvious flaw: They don't look good. If you need to write an article or even just a professional looking letter, you need something a little more sophisticated then monospace fonts. Troff is your friend (an ancient Plan 9 port of TeX is also available, but you might want to check out KerTeX is you absolutely have to go down that rabbit hole). Don't be too quick to dismiss this venerable old tool! While man man will print a rather unimpressive monospaced manual, the command man -t man | page, produces a much more professional looking document! Besides the man(6) macros for writing manual pages, Plan 9 also includes the ms(6) macros for writing generic articles and letters, naturally with full unicode support (a feature either missing or clunky in UNIX Troff, not to mention TeX or DocBook). You can also use the mpictures(6) macros for including images (these must be converted to Postscript first, eg: jpg -9t < image.jpg | lp -dstdout > image.ps) and the html2ms/ms2html commands for converting troff articles to/from HTML.
Here is a letter in troff (using ms macros), and a screenshot of the result:
.DS L
To: Archduke Poggle of Geonosis
23 Insectoid Str.
Hive
103133
GEONOSIS
From: Emperor Palpatine
Imperial Palace
P0 000001
Senate District
CORUSCANT
.DE
.SH
Dear Archduke
.PP
The so called
.I
undefeatable
.R
Death Star was blown to bits by a bunch of teenagers yesterday.
I must say I am disappointed!
We need to construct a new planet killer ASAP,
and this time lets try to avoid an
.B
Achilles heel
.R
in our design shall we?
.PP
I have some other ideas for further improvements.
First of all we need a
.I
menacing
.R
throne room with a view...
.DS
Yours truly,
Palpatine
.DE
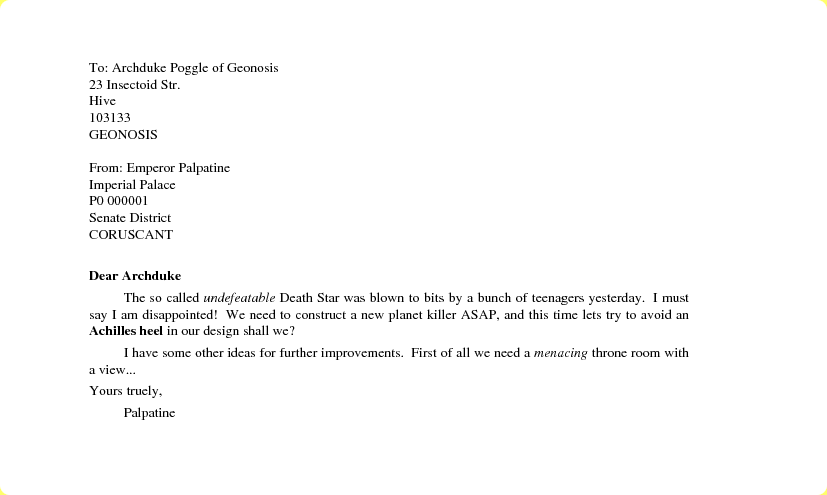
troff syntax is very simple, add a troff or macro command, such as .SH for a section header or .PP for a paragraph on a line by itself, then the text content after it. Technically these are ms macro commands, which differ slightly from man macros, low level troff commands are written in lower case (eg. .br or .bp to force a line break or begin a new page). You can also write certain inline troff commands if you need to (eg. \fIitalics\fRroman\f(CWconstant-width fonts). But you don't need to know all that if you just want to write a simple letter, in fact .SH and .PP will suffice, but see ms(6) if you are thirsty for more.
Make no mistake, troff can be used to write highly professional documents. The development section mentioned Francisco J. Ballesteros excellent book on Plan 9, it is worth mentioning that this book was written in Plan 9 using troff. A less professional, but perhaps still useful example, is my article on Operating System Complexity. You can compare this PDF with the ms source code for a taste of what writing a troff document looks like.
One issue when working with troff is that you need to use a plethora of different troff preprocessors, macro packages and what not, in order to compile the source into a useful document. Run doctype myfile.ms to see what commands are needed to convert the file into pure troff, this can then be read in page or converted to useful formats. To illustrate:
; doctype myfile.ms
tbl myfile.ms | troff -ms -mpictures
; doctype myfile.ms | rc | page
; doctype myfile.ms | rc | dpost > myfile.ps # ei. postscript
; doctype myfile.ms | rc | dpost | ssh unixmachine 'lpr'
; doctype myfile.ms | rc | dpost | ps2pdf > myfile.pdf
; tbl myfile.ms | nroff -ms > myfile.txt
; ms2html < myfile.ms > myfile.html
Depending on your document, some of these conversions may not work very well. Plain text and HTML conversions are often quite bad, but Postscript and PDF should work well. If you work a lot on troff documents you may find it useful to create some shortcuts, for example:
fn readms{ doctype $* | rc | page }
fn ms2pdf{ doctype $* | rc | dpost | ps2pdf '-dCompatibilityLevel=1.4' > out.pdf }
Now, to be clear, you don't want to write your documents in pure troff. Friendly macro packages like ms are there for a reason! Nevertheless, there are times when you actually need a more hands on approach. I regularly print and send personal letters for instance. The default ms documents have a very small font with wide margins. To make matters worse, the macro is not calibrated for an A4 paper size, which is ubiquitous here in Europe. The net result is that my ms letters have barely readable fonts with magnanimous margins all around. Besides, I prefer Helvetica over the Times font, so lets change things up a bit. Here is a very basic macro package that does the job:
.\" Basic A4 troff macros for personal letters
.\" automatically add margins at top and bottom of page
.de hd
'sp 0.4i
..
.de fo
'bp
..
.wh 0 hd \" run hd at start of page
.wh -0.6i fo \" run fo at bottom -0.6 inches
.\" set A4 paper size (8.3i x 11.7i), margins and text size,
.\" and redefine standard fonts to use Helvetica
.pl 11.7i \" page length
.ll 7.4i \" line length (8.3 - 0.4 - 0.5 (right margin))
.po 0.4i \" page offset (left margin)
.ps +2 \" point size (text size)
.vs +1 \" vertical (line) space
.fp 1 R H \" redefine font 1 (regular) roman
.fp 2 I HI
.fp 3 B HB
.\" add user friendly macros
.de SH \" section header
.ft 3
.ps +4
..
.de PP \" paragraph
.ps 12 \" reset text size and type
.ft 1
.sp 1 \" (vertical) space
.ti 2 \" temporary indent
..
.de R \" basic font macros
.ft R
..
.de I
.ft I
..
.de B
.ft B
..
As you can see, a troff macro command is defined within a .de CMD, .. block, and comments begin with \". You can read the troff paper in /sys/doc/troff.ps, to learn more of whats going on. And you might want to look at the ms macro package in /sys/lib/tmac/tmac.s, and perhaps add a few more commands to this bare bones example. Plan 9 troff comes with only a limited number of installed fonts, peek at /sys/lib/troff/font/devutf/shell.lib to look at your options. If you need custom fonts, colors and URL links in your documents, you really need to bite the bullet and use a UNIX version of troff. Gavin Freeborn has some nice youtube videos on the subject, if you're interested.
This macro package uses slightly larger fonts then ms, which has a default point size of 10, and it hugs the corners of the paper much closer (about a centimeter of margins on all four sides). To use the macros in my documents, I can add .so mymacro.a4 to the top of my letter, and then read it with troff myletter.a4 | page. But since I'll use it frequently, it is more convenient to install it system wide: cp mymacro.a4 /sys/lib/tmac/tmac.a4. I can now drop the .so mymacro.a4 line, and compile my letter like so: troff -ma4 myletter.a4 | dpost | ps2pdf '-sPAPERSIZE=a4' > myletter.pdf. (note that Ghostscript, used by ps2pdf, needs to know the paper size as well as troff)
The spellchecker spell(1), and the acme equivalent aspell, is a simple but useful tool for spellchecking English text (sadly it does not support user supplied dictionaries). Speaking of which, dict(7) is an excellent English dictionary, somewhat equivalent to WordNet in UNIX. To use this tool you need to install some files first, see the README's in /lib/dict for instructions.
There is precious little support for non-English languages in any operating system, but you can use various strategies for spell checking at least, as an example consider these functions for spell checking Norwegian:
fn lower{
tr A-ZÆØÅ a-zæøå
}
fn words{
tr -c 'a-zæøåA-ZÆØÅ''' '
' | sed 's/''//g' | sort | uniq
}
temp=/tmp/dict-$pid
dict=/lib/words.no # Norwegian dictionary
lodict=`{basename $dict} # Local Norwegian dictionary
fn nolook{
look $* $dict
}
fn nospell{
if(test -f $lodict) dict=$lodict
for(word in `{deroff $* | lower | words | comm -13 $dict -})
if(! grep -s '^'$word'$' $dict) echo $word
}
fn noaddword{
if(test -f $lodict) dict=$lodict
for(word in $*) echo $word >> $dict
words < $dict > $temp && mv $temp $dict
}
fn nomkdict{
comm -12 <{deroff $* | lower | words} $dict >> $lodict
for(word in `{deroff $* | lower | words | comm -13 $lodict -})
if(! grep -s '^'$word'$' $dict) echo $word >> $lodict
words < $lodict > $temp && mv $temp $lodict
}
These functions require you to have a dictionary of correctly spelled Norwegian words in /lib/words.no. Assuming you have a UNIX machine nearby with the Norwegian wordlist for aspell installed, you can import the dictionary like so: ssh myunixpc 'aspell -d nb dump master | aspell -l nb expand' | tcs -f 8859-4 | sort > /lib/words.no (change "nb" here if you need another language, eg. "fr" for French). The lower and words shorthands take the special Norwegian letters æøå into account. nolook is just a shorthand for Norwegian look(1).
Much like spell, nospell breaks up your document into individual, unique words stripped of any troff syntax, and prints any word not found in the dictionary. (unfortunately comm doesn't handle non-English letters well, which is why we need an extra grep line to catch words that contain the Norwegian letters æøå) To add custom words to the dictionary, use noaddword. You'll note though that nospell will use a local dictionary file, if it exists. Run nomkdict *.ms to populate such a local dictionary, ~/dict.no, with words matched in the global dictionary, /lib/dict.no. You can now freely noaddword's to the custom list, without effecting the system dictionary, and spellchecks will be hundreds of times faster, since the local dictionary is honed to the vocabulary of your project files.
These custom tools are crude, in particular they do not handle suffixes/prefixes, so you need a large global dictionary before they become useful. For instance, the document you are reading now contains some 4113 unique English words. spell will flag 1053 of them as spelling errors.* If you use the above strategy coupled with the default dictionary in /lib/words, containing some 30,000 words, you will get a whooping 2174 errors. Using the English aspell dictionary however, containing some 120,000 words, you will only get 853 errors (the default Plan 9 dictionary intentionally omits suffixes/prefixes). Of course all of these errors are false positives. (I hope!)
By comparison LibreOffice will give you 828 unique false positives, which is about as lousy. The spellchecking mechanics of this massive office suit is certainly more attractive then our crude shell script, but is it necessarily "better"? Does it improve your spelling skills to right click in a GUI a thousand times, rather then manually retyping the correct words one by one? How easy is it to customize the tool and adapt it to your peculiar idiosyncrasies? Even with today's impossibly fast computers, LibreOffice can lag for a minute or two as you correct a false positive by clicking "Ignore All" in a large document. This office suit is a million times more complex then our tiny shell script (literally), but is it a million times better?
All of these solutions are unsatisfactory, but that's life in a nutshell. The English language being what it is, an intelligent spellchecker is science fiction tantamount to strong AI. Our exercise might teach us some additional life lessons too: 1) Simple solutions are good enough, 2) Computers cannot fix the human condition, 3) The life of a writer is tedium. If you want to take a stab at writing a better spellchecker though, I recommend ch. 13 in Programming Pearls (Bentley) and ch. 12 in Classic Shell Scripting (Robbins & Beebe).
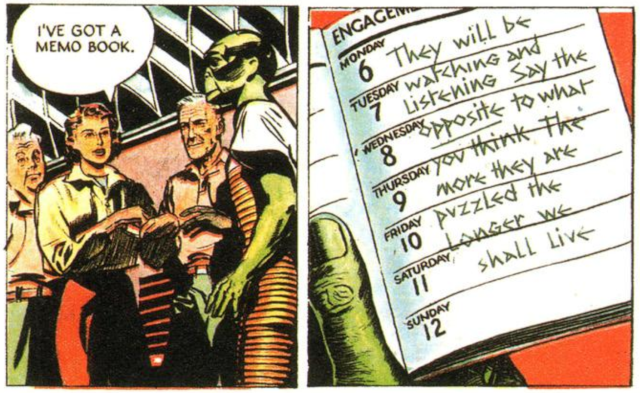
"PIM" is just a fancy acronym for getting organized. My former work place was a disorganized disaster zone with half a dozen "professional" project management solutions in place. Every so often my colleagues would be frustrated enough with the mess that they introduced a new project management tool, which naturally aggravated the situation further. The moral? Software cannot magically clean up your mess, only you can organize yourself.
Plan 9 does not pretend to be your nanny, but it does give you basic tools that you can use to get yourself organized. Such tools include date and cal to keep track of time, calendar and tel to keep track of appointments and contacts, and cron to schedule execution of programs (it requires a CPU+AUTH server). And with just a little bit of awk it's easy to create your own PIM tools. We will take a look at a few examples here. The following scripts are intentionally basic, likely they will not suit your needs exactly, but hopefully they can inspire you to write tools that will!
And whatever operating system you use as your daily driver, keep a physical notebook by your side - no really!
First off, lets create a simple 2do list manager:
#!/bin/rc
# 2do - simple 2do list manager
# usage: 2do [list [ id... | task... ]]
# bugs: a task cannot begin with a number
# set some defaults
rfork ne
dir=$home/lib/2do
mkdir -p $dir
tmp=/tmp/2do-$pid
date=`{date -i}
# parse arguments
if (~ $#* 0) ls -p $dir && exit
if (~ $#* 1){ grep -v '^#' $dir/$1 | sort -k 2; exit }
list=$1 ; shift
id=1 # id is either 1 or one more then the highest id
if (test -f $dir/$list)
id=`{awk '{ if($1 > id) id=$1 } END { print id+1 }' $dir/$list}
# id: remove tasks; task: add it
if (echo $* | grep -s '^[0-9\ ]+$'){
for (id in $*)
sed '/^'$id' /s/^/#/' $dir/$list > $tmp && mv $tmp $dir/$list
if not echo $id $date $* >> $dir/$list
And here is a short demonstration of its usage:
; for (thing in eggs milk cheese) 2do buy $thing
; 2do work start some project
; 2do
buy
work
; 2do buy
3 2021-03-23 cheese
1 2021-03-23 eggs
2 2021-03-23 milk
; 2do buy 1 3
; 2do buy
2 2021-03-23 milk
As you can see, this 2do script is very basic. It lets you define an arbitrary number of lists that you can add tasks to, one at a time, and remove tasks by listing their ID numbers. Each new task is given a unique ID and today's date, and the tasks will be listed from oldest to newest. To remove a list completely just run rm $home/lib/2do/mylist, and you can of course edit the 2do list manually in a text editor if you wish, eg B $home/lib/2do/mylist.
The script can easily be expanded in many interesting ways, for example you might want to add priorities and sort by priority first, then by date. The tasks are not actually removed, but commented out, so it is possible to check how many tasks have been completed since the project began and give an ETA of when the list will be completed. Finally, you may want to add flags that let you adjust some of the defaults here, such as setting a date other then today. Feel free to experiment and play with the code, and if you have added all of these features and more, take a step back and consider the difference between your version and the original. Was it worth the extra complexity?
Our next script is embarrassingly simple, it's just a crude mechanism for managing a queue, by printing the next line in a file whenever we run que on it. But as we shall see, it turns out to be surprisingly useful.
#!/bin/rc
# que - a simple queue tracker
# usage: que [-p] file
# set some defaults
rfork ne
tmp=/tmp/que-$pid
pronly=no
# check arguments and errors
if (~ $#* 0 || test $#* -gt 2) {
echo Usage: que [-p] file >[1=2]
exit usage
}
if (~ $1 -p) {
pronly=yes
file=$2
}
if not file=$1
if (! test -f $file){
echo Error: File $file does not exist! >[1=2]
exit nofile
}
# print task and update queue
if (! task=`{grep -n '<--' $file | sed 's/:.*//'}) task=1
next=`{ echo $task + 1 | hoc }
prev=`{ echo $task - 1 | hoc }
if (~ $pronly yes) { sed -n '$prev'p $file; exit }
sed 's/<--//' $file > $tmp
sed -n ''$task'p' $tmp
sed ''$next's/$/<--/' $tmp > $file
Suppose we are listening through a Red Dwarf audio book, and we have written a list of these chapters in $home/lib/que/reddwarf, that look like this:
/usr/glenda/music/reddwarf/ch1.mp3
/usr/glenda/music/reddwarf/ch2.mp3
/usr/glenda/music/reddwarf/ch3.mp3
...
If we run que $home/lib/que/reddwarf, it will print /usr/glenda/music/reddwarf/ch1.mp3, and our list will now look like this:
/usr/glenda/music/reddwarf/ch1.mp3
/usr/glenda/music/reddwarf/ch2.mp3<--
/usr/glenda/music/reddwarf/ch3.mp3
...
The next time we run our command, que will print ch2.mp3 and move the arrow marker to ch3.mp3. It's easy to automate things further. For example:
; fn reddwarf{ play `{que $home/lib/que/reddwarf} }
; reddwarf # listen to next chapter in our audiobook
; du -a My_Little_Pony | awk '/mp4/ { print $2 }' | sort > $home/lib/que/mlp
; fn mlp{ treason `{que $home/lib/que/mlp} }
; mlp # watch next episode of My Little Pony
At times we may want to print our current task in the queue without advancing the marker. For example, I regularly attend weekly meetings and keep a list of meeting notes which look like this:
/usr/dan/jw/litt/work/2022/mwb_E_202209_files/OEBPS/202022327.xhtml
/usr/dan/jw/litt/work/2022/mwb_E_202209_files/OEBPS/202022330.xhtml<--
/usr/dan/jw/litt/work/2022/mwb_E_202209_files/OEBPS/202022332.xhtml
/usr/dan/jw/litt/work/2022/mwb_E_202209_files/OEBPS/202022334.xhtml
...
The notes are provided by an Epub that spans several weeks (one for each line). I have a simple script that extracts the Epub and update my list, which I need to run maybe three or four times a year. At the start of each week que is run automatically on this list to advance the marker. Finally I have a meeting script that runs que -p $home/lib/meeting and open the corresponding HTML notes in mothra. I may need to run meeting several times a week, but with this setup it will always refer to the notes for the current week.
Of course the details of this example will likely not be relevant for you, but hopefully it can give you some ideas on how to automate your own workflow. The weekly notes can easily be daily or monthly notes, and they do not need to be a file. It could be a directory of files or a script to run or what have you (check out the plumbing section for further tips).
All authentication services in Plan 9 are handled by a process called factotum (a "factotum" is a servant entrusted will the authority to run the masters estate on his behalf). The idea is somewhat analogous to PAM in UNIX, but much simpler - yet more powerful. No program in Plan 9, including the kernel, contain any authentication code whatsoever, it's all centralized in factotum. This process should already be running, but if not you can start it with auth/factotum -n. And you should add this to your $home/lib/profile, so that it automatically runs at every boot. The -n flag here means, "don't look for a secstore". (more on that later) You can have more then one instance of factotum running, just as you can have multiple instance of plumber, in case you need to isolate some authentication service from the rest of the system.
Management of the authentication service is quite easy. To illustrate: when logging into a UNIX machine with ssh for the first time, factotum will notice that it doesn't have the needed key, and it will duly prompt you for it, and save the key safely. Subsequent ssh commands will not ask for a password, since the authentication service already knows what it is (the keys will be lost after a reboot though, but keep reading). You can see what keys the factotum has stored by running cat /mnt/factotum/ctl, it may return something like this:
key proto=pass server=unixpc service=ssh thumb=5+dUiv4yKNhWR3e+DmVu9wvgX
tu5gN3xPgApEWJGMR user=glenda !password?
You will notice that secret information, such as your password, will never be printed out in plain text. Now we could have added this key manually to factotum like so:
; echo 'key proto=pass server=unixpc service=ssh thumb=5+dUiv4yKNhWR3e+D
mVu9wvgXtu5gN3xPgApEWJGMR user=glenda !password='my secret password''
> /mnt/factotum/ctl
# to delete it, do it manually or with delkey(1)
; echo 'delkey service=ssh' > /mnt/factotum/ctl
; delkey ssh | rc
The real beauty of this service comes into play however, once you couple it with another service, ei. secstore. Plan 9's secure store saves files in non volatile RAM using strong encryption, and thus persist safely across reboots. You need to set up a CPU+AUTH server to use this service, the details on how to do this can be found in section 7 (7.4.3 for secstored specifically) of the 9front fqa. Once a secstore is running, we can write our factotum key database and add it to the vault:
; ramfs -p; cd /tmp # write our file to RAM, not to disk
; cat /mnt/factotum/ctl > factotum
; sam factotum # fill in the passwords
; cat factotum
key proto=pass server=unixpc service=ssh thumb=5+dUiv4yKNhWR3e+DmVu9wvgX
tu5gN3xPgApEWJGMR user=glenda !password='my secret password'
key proto=dp9ik dom=mydomain user=glenda !password='don''t forget me!'
; auth/secstore -p factotum
You'll notice that we added two keys here, one for ssh and a Plan 9 user account (the dom value here is equivalent to authdom in /lib/ndb/local). We can now change auth/factotum -n in our $home/lib/profile to auth/factotum. During boot, factotum will now open up the secure store and read any keys it finds in the encrypted factotum file. To later edit this file, just type ipso factotum.
You can read more about how Plan 9 security works with page /sys/doc/auth.ps, but let's talk a little bit more about secstore before we call it quits. The secure store can be used to encrypt any files we want, not just the factotum database. Suppose we use gpg to manage a list of encrypted passwords in UNIX, and for convenience keep it around on our Plan 9 box as well. It might look something like this:
CATEG NAME USER PASSWORD EMAIL WEBSITE
Bank PayPal - 123456 myuser@gmail.com paypal.com
Bank MyBank 123456 password myuser@gmail.com mybank.no
Email GMail myuser MySecret myuser@gmail.com gmail.com
...
We can then do the following:
# put our custom database in the secret store
; auth/secstore -p passwords
# search the database for passwords
; auth/secstore -G passwords | grep -i bank
; auth/secstore -G passwords | awk '/Bank/ { print $2, $4 }'
# securely edit our database
; ipso -e passwords
We can also safely export/import our secret database to a UNIX machine:
# export to unix
; ssh unixpc 'gpg2 --gen-key'
; auth/secstore -G passwords | ssh unixpc 'cat | gpg2 -ser myuser > pass.gpg'
# import from unix
; ramfs -p; cd /tmp
; ssh unixpc 'gpg2 -d pass.gpg' > passwords
; auth/secstore -p passwords
If you need to constantly import and export such files, you can easily wrap some of these commands into more user friendly shortcuts. But suppose we don't have a CPU+AUTH server with a secstore service, can we still manage our passwords safely? Sure:
; ramfs -p; cd /tmp
; B passwords
; auth/aescbc -e < passwords > $home/lib/pass.aes
# and to double check that the password we typed was correct:
; auth/aescbc -d < $home/lib/pass.aes > /dev/null
# search the encrypted file for a password
; auth/aescbc -d < $home/lib/pass.aes | grep -i bank
What if we have written something super secret to disk, is there any way to safely delete the contents? That depends. If a copy of the file exists in the read only dump file system, then no. A reinstallation of the operating system is the only way to remove the file. But if that isn't the case, it's simple enough to overwrite the contents with blank data:
# ps: the whitespace in the sed command here is a tab
; dd -if /dev/zero -of myfile -bs 1024 -count `{du myfile | sed 's/ .*//'}
PS: This is a joke of course, there is no way to guarantee that data written to a modern harddisk is ever removed, no matter what the disk may claim to your operating system.
For many people the word "accounting" sends cold shivers down their spine, and to be sure, official business accounting tends to be horrifically complex. But this is largely due to convoluted legislature, and unnecessarily paranoid triple checking of the math. For personal accounting we don't need to worry about all that. We just need a way to quickly record our expenses, and a way to check those expenses against a budget. Here is a simple script that takes care of our first task:
#!/bin/rc
# account - add records to our personal account
# usage: account [-d date] [-c catg] $$.CC [ comments... ]
# set some defaults
rfork e
account=$home/lib/account
date=`{date -i}
catg=food
# check arguments and errors
if (~ $#* 0) {
echo 'Usage: account [-c catg] $$.CC [ comments... ]'
exit usage
}
for(arg in $*){
switch($arg){
case -c
catg=$2
shift 2
case -d
date=$2
shift 2
}
}
if (echo $date | grep -vs '^[12][09][0-9][0-9]-[01][0-9]-[0-3][0-9]$') {
echo Error: invalid date, use YYYY-MM-DD >[1=2]
exit wrongdate
}
if (echo $1 | grep -vs '^[0-9.]+$') {
echo Error: invalid expense, use $$.CC without prefixes >[1=2]
exit wrongnumber
}
# add record to account
if (~ $catg income) amount=$1
if not amount=-$1
shift
echo $date $amount $catg $* >> $account
And here is a demonstration of its use:
; account -d 2021-03-01 -c rent 1000 it sucks to pay rent
; account -d 2021-03-02 -c income 3500 payday!
# this is too much typing, lets reduce it a bit
; fn prompt{ while (echo -n '> ') eval $* `{read} }
; prompt account
> -d 2021-03-04 21.25
> -d 2021-03-06 14.50 groceries
> -c transport 2.50 buss
> -c other 9.50 cinema
> 11.35 # hit Del key to quit input loop
; date -i
2021-03-09
; cat $home/lib/account
2021-03-01 -1000 rent it sucks to pay rent
2021-03-02 3500 income payday
2021-03-04 -21.25 food
2021-03-06 -14.50 food groceries
2021-03-09 -2.50 transport buss
2021-03-09 -9.50 other cinema
2021-03-09 -11.35 food
This demonstration illustrates that personal accounting is often quite tedious. At least our script tries to reduce some of the workload. If we make the habit of typing in our daily expenses, we do not have to specify a date. Assuming that most of our expenses are "food" related, we usually don't need to specify a category either. The script allows us to give a comment to each input record, but that is optional. Note that we don't use + or - in our records, the script will interpret anything with a category of "income" as +, anything else as -. Lastly, our script requires us to type in one record at a time, but it feels redundant to type account every time. So we created a small function called prompt that lets us define a command, account in this case. It reads our input a line at a time, re-evaluates our line as arguments for our command, and executes it (somewhat reminiscent of xargs in UNIX, but with an added loop). We quit the loop by typing the Delete key. I find this trick handy in many different situations, for example, I might want to look up a bunch of words while writing an article, prompt look or prompt dict does the trick nicely.
If we plan on using this database for computations, such as summarizing our monthly expenses and checking it against a budget, it is vital that our database contain valid data. So we make a couple of extra sanity checks to see if the provided date and expense are correct. Our checks are not 100% bullet proof, but it should be good enough for personal use. So for the next step, the following script checks our current monthly expenses against a predefined budget:
#!/bin/rc
# budget - measure monthly expenses against a budget
# usage: budget [YYYY-MM]
# set some defaults
rfork e
account=$home/lib/account_simple
if (~ $#* 0) date=`{date -i | sed 's/...$//'}
if not date=$1
echo $date
awk '
BEGIN {
printf("%-s\n", "-----------------------------")
}
/'$date'.* income/ { income+=$2 }
/'$date'.* rent/ { rent+=$2 }
/'$date'.* save/ { save+=$2 }
/'$date'.* food/ { food+=$2 }
/'$date'.*/ { sum+=$2 }
END {
printf("%-10s%10.2f %-10s\n", "income:", income, "of 3500")
printf("%-10s%10.2f %-10s\n", "rent:", rent, "of -1000")
printf("%-10s%10.2f %-10s\n", "save:", save, "of -200")
printf("%-10s%10.2f %-10s\n", "food:", food, "of -1000")
printf("%-10s%10.2f %-10s\n", "other:",
sum - (income + (rent + save + food)), "of -1000")
printf("%-s\n", "-----------------------------")
printf("%-10s%10.2f\n", "Balance:", sum)
}' $account
Running the budget command will result in this output:
2021-03
-----------------------------
income: 3500.00 of 3500
rent: -1000.00 of -1000
save: 0.00 of -200
food: -47.10 of -1000
other: -12.00 of -1000
-----------------------------
Balance: 2440.90
Naturally our budget here is unrealistically simple, but it does perhaps illustrate that accounting, at least for personal expenses, does not have to be very difficult. If you are more into spreadsheets and the like, take a look at the spreadsheets section below, for an alternative approach to managing your finances.
There are many elaborate schemes and theories out there for time and project management. I will not cover that here, instead I will just look at the very basic tools you'll need for personal time management. First of all the classic calendar program is well suited to manage your appointments. If the date happens to be the 24 of March, and you have a $home/lib/calendar file that looks like this:
Mar 23 Finish the Plan 9 Desktop Guide already!
Mar 24 Flee the country
Mar 25 Dentist appointment
Mar 26 Go home
Running the command calendar will print the following lines:
Mar 24 Flee the country
Mar 25 Dentist appointment
Calendar will print any appointments matching today's and tomorrow's date, or on a Friday, all dates up until the following Monday. The date and the appointment have to be separated by a tab. The trick to making this program useful, besides actually writing down your appointments that is, is to configure your system to automatically run the program every day. Exactly how you want to do this depends greatly on your own setup and tastes, but one simple solution is to add the following to $home/bin/rc/riostart:
window rc -c 'calendar; rc'
If you need a stopwatch, timer or alarm clock, the following examples may provide you with some hints:
# hit enter to stop the clock, "r" is time in seconds
; time read
# set timer for 2 minutes
; sleep 120; play $home/music/sample/beep.mp3
# set of alarm at 17:10 o'clock
; while(! ~ `{date | awk '{ print $4 }'} 17:10*)
sleep 60; play $home/music/alarm.mp3
There are three calculators available in Plan 9: bc, hoc and dc.* All of these have more or less the same capabilities, and the old UNIX warhorse bc is probably the one you will be most familiar with (run bc -l to use floating point math).
The units command is helpful for converting different units, such as meter to feet or kilogram to pound (it has some limitations though). As for graphs, one option is to use graph. Suppose you have the following stock exchange printout:
98
99
102 "102"
100
97 "97"
The command graph -y 80 120 -a < stocks | plot will draw a graph, with the y axis set to vary between 80 and 120, and the x axis set to increment automatically. The lowest and highest points in the graph are also labeled with "97" and "102". Of course you can make much more complicated graphs, suppose you had three columns of numbers in the database, one for each company you have invested in (each optionally tagged with a label). You can then run the command graph -y 80 120 -a -o 3 -p rgb < stocks | plot, to produce a graph of the three companies each with its own color (red, green and blue).
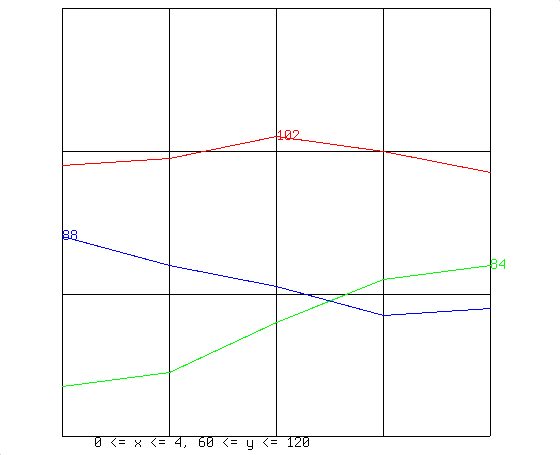
Another alternative is gview, eg. awk '{ print NR, $1 }' stocks | gview (where stocks is the stock exchange example above). It will allow you to do some interactive operations with the graph, such as changing colors and zooming in. To show the "complicated" example with three companies, the input file must list the first company (eg 1 98... 5 97) optionally followed by a color (eg Red), then the second company (eg 1 88... 5 79), and so on. With all its capabilities, the graph and gview programs have a fatal flaw: It's clumsy to incorporate their graphs into documents. A more elegant graph tool for troff documents is grap. It has much the same capabilities but uses a slightly different syntax. To add the stock exchange graph from above in a troff document you could write it as follows:
.G1
98
99
102
100
97
.G2
And you could view the graph by running the command grap stock.ms | pic | troff | page. Of course if you have a graph of three companies, each with its own style and label, things would become more complicated. Supposing the plot data is in a file called stocks, and looks like this:
1 98 67 88
2 99 69 84
3 102 76 81
4 100 82 77
5 97 84 78
You could write the grap graph like so:
.G1
frame invis ht 2 wid 4 left solid bot solid
label left "CompA" left .5 up .7
label left "CompC" left .5
label left "CompB" left .5 down .7
draw compa solid
draw compb dotted
draw compc dashed
copy "stocks" thru X
next compa at $1,$2
next compb at $1,$3
next compc at $1,$4
X
.G2
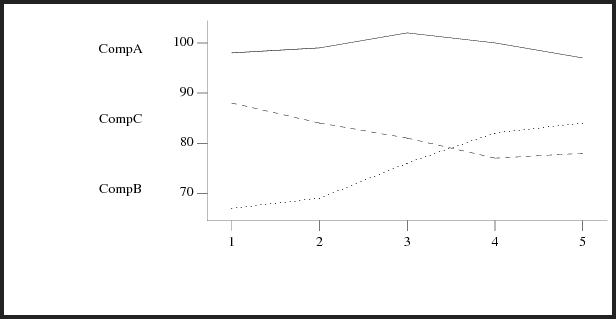
Like the other troff preprocessors, such as tbl, pic and eqn, it takes a bit of effort to learn the mini-language. But once you get used to the semantics, it's easy enough to add fairly advanced tables, pictographics, math expressions and graphs to your troff documents.
You do not have a nice pointy-clicky GUI spreadsheet in Plan 9, but it's not too hard to replicate the basic functionality. Let's assume you have a habit of doing your personal accounting in LibreOffice, and a typical fiscal year looks something like the following screenshot:
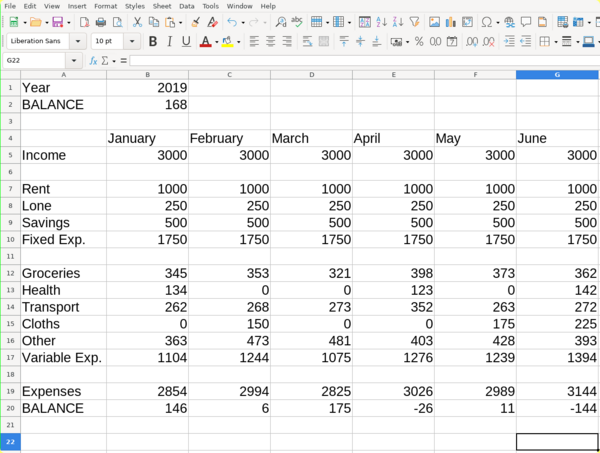
The crucial step in replicating such a report in Plan 9 is to separate data from presentation. For instance, lets write the variable account data in a fixed field database like so:
Groceries 345 353 321 398 373 362
Health 134 0 0 123 0 142
Transport 262 268 273 352 263 272
Cloths 0 150 0 0 175 225
Other 363 473 481 403 428 393
With this database in place it's fairly easy to generate the above spreadsheet. For example, the following awk script will print an ASCII report similar to our LibreOffice screenshot:
; cat account
#!/bin/rc
# account - print an account report
# usage: account database
# bugs: requires a very specific input file
date=`{date}
awk <$1 '
BEGIN {
# set some fixed income/expense values
income=3000; rent=1000; lone=250; savings=500; fixed=1750
# print header and fixed monthly values
printf("%10s%6s%6s%6s%6s%6s%6s\n",
"", "Jan", "Feb", "Mar", "Apr", "May", "Jun")
prfixed("Income", income)
print ""
prfixed("Rent", rent)
prfixed("Lone", lone)
prfixed("Savings", savings)
prfixed("FIXED", fixed)
print ""
}
{
# print each line in the db and save their values
prline($1, $2, $3, $4, $5, $6, $7)
jan+=$2; feb+=$3; mar+=$4; apr+=$5; may+=$6; jun+=$7
}
END {
# print summary of expenses
prline("VARIABLE", jan, feb, mar, apr, may, jun)
print ""
prline("Expenses", jan+fixed, feb+fixed, mar+fixed,
apr+fixed, may+fixed, jun+fixed)
prline("BALANCE",
income-fixed-jan, income-fixed-feb, income-fixed-mar,
income-fixed-apr, income-fixed-may, income-fixed-jun)
print ""
# print current year and annual balance
split("'$"date'", date)
printf("%10s %d\n", "Year", date[6])
printf("%10s %d\n", "SUM",
(income*6)-((fixed*6)+jan+feb+mar+apr+may+jun))
}
# a couple of wrapper functions for printf
function prline(tag, jan, feb, mar, apr, may, jun){
printf("%-10s%6d%6d%6d%6d%6d%6d\n",
tag, jan, feb, mar, apr, may, jun)
}
function prfixed(tag, n){
printf("%-10s", tag)
for (i=1; i<=6; i=i+1)
printf("%6d", n)
printf("\n")
}
'
; account database
Jan Feb Mar Apr May Jun
Income 3000 3000 3000 3000 3000 3000
Rent 1000 1000 1000 1000 1000 1000
Lone 250 250 250 250 250 250
Savings 500 500 500 500 500 500
FIXED 1750 1750 1750 1750 1750 1750
Groceries 345 353 321 398 373 362
Health 134 0 0 123 0 142
Transport 262 268 273 352 263 272
Cloths 0 150 0 0 175 225
Other 363 473 481 403 428 393
VARIABLE 1104 1244 1075 1276 1239 1394
Expenses 2854 2994 2825 3026 2989 3144
BALANCE 146 6 175 -26 11 -144
Year 2021
SUM 168
If you are unfamiliar with awk, I am sure the above example looks quite terrifying. Settle down, brew a cup of coffee, and read the script slowly, line by line. The logic is fairly straight forward, and most of the tedium here has to do with formatting. For example printf("%-10s%6d%6d%6d%6d%6d%6d\n"...) doesn't look pretty, but it makes sure that the fields are printed out nicely (print a line consisting of a 10 character wide string, followed by six 6 character wide digits followed by a newline).
Now it's all well and good to print ASCII tables for our own personal accounting, but lets assume we need to incorporate such a report in a business document. ASCII tables went out of fashion in the early 90's, so we definitely need something more professional to show to our boss. Don't panic, tbl(1) has your back! Consider the following example:
; cat << eof > table
.TS
expand center allbox;
l l l l l l l
l n n n n n n.
eof
; account database | sed 's/[ ]+/ /g' >> table
; echo .TE >> table
; tbl table | troff | page
Let's take a step back and explain what is going on here. The tbl(1) program expects tab separated input fields, so we use sed to convert our spaces to tabs. Beyond that our tbl table must start with ".TS" and end with ".TE", and we need a short header that describes what our table should look like. expand, center and allbox control various visual aspects of the table, the next two lines state that the first row consists of seven left justified text fields, and that all following rows after that consist of a left justified text field and six numerical fields. Look up the tbl(1) manpage for more information, you can do a lot of cool stuff with it. To incorporate our table in an ms (ei. troff) document, just run cat table >> document.ms.
At first glance, our examples may look tedious, but they are actually not much harder to work with then our LibreOffice example. The above spreadsheet in LibreOffice consists of 550 characters. Some of these fields contain code, for example a field that reads "1104", may actually be typed "=SUM(B12:B17)". (compare that to awk's "jan+=$2") In addition to typing in these characters, we also need to use at least 101 mouse or keyboard actions to manipulate the table, making a total of 651+ actions.
Our awk program is 982 characters, excluding comments and whitespace, and our database 118, making a total of 1100 input actions. So our awk table requires initially 50% more work to write then our LibreOffice table. However, once our awk program is written, we only need to update the database when we do our accounting, and that is five times less work then our LibreOffice spreadsheet. In addition we can freely change our awk code without effecting the data, we can also use our data with other programs, we can feed it to graph or a database for instance. The flexibility of our awk approach, not to mention computational efficiency, is far superior! Proactive laziness is understandably scary for the novice, but with experience one tends to embrace its wisdom.
But lets consider one more problem: Writing a custom tbl file just to quickly view our data as a troff table is indeed tedious, can we automate this? Sure. Lets write a script called table that automatically writes a tbl table for the file it is given and open it in page:
#!/bin/rc
# table - convert database to a tbl(1) spreadsheet
# usage: table file
# bugs: only supports a simple generic spreadsheet
# set some defaults
rfork ne
tmp=/tmp/ttbl-$pid
mkdir -p $tmp
fn sigexit{ rm -rf $tmp }
# workaround: tbl can only handle one page (56 lines) at a time
pages=`{echo `{cat $1 | wc -l} / 56 | hoc}
if(~ $pages [0-9]*.[0-9]*){
pages=`{echo $pages | sed 's/\.*//'}
pages=`{echo $pages + 1 | hoc}
}
s=1
e=56
for(p in `{seq $pages}){
p=`{echo 00$p | sed 's/.*(...$)/\1/'}
sed -n $s,$e^p $1 > $tmp/p$p
s=`{echo $s + 56 | hoc}
e=`{echo $e + 56 | hoc}
}
# generate tbl for each 56 line segment
for(file in $tmp/p*){
tbl=$file.tbl
echo .TS > $tbl
echo 'expand center allbox;' >> $tbl
# create tbl header (header and content lines)
for(word in `{sed 1q $1 | sed 's/[ ]+/_/g'}){
if (echo $word | grep -s '^[0-9.-]+$') echo -n 'n '
if not echo -n 'l '
} >> $tbl
echo >> $tbl
for (word in `{sed -n 2p $1 | sed 's/[ ]+/_/g'}){
if (echo $word | grep -s '^[0-9.-]+$') echo -n 'n '
if not echo -n 'l '
} >> $tbl
echo . >> $tbl
cat $file >> $tbl
echo .TE >> $tbl
}
# compile all segments and print out
for (file in $tmp/p*.tbl){ tbl $file | troff >> $tmp/all }
page $tmp/all
exit # force clean up
One complication here is that tbl does not handle tables that overflow the page, so we need to split very large tables into smaller chunks. And of course our script cannot magically produce a perfect table for any and all input. First of all it just scans the first two lines to find out what type of fields it should print, left justified text or numbers, it assumes that all following lines have the same fields as the 2nd line. Lastly our input file must be a tab separated database, if it isn't we need to transform it first (eg. sed 's/,/ /g' db.csv > db.tab; table db.tab).
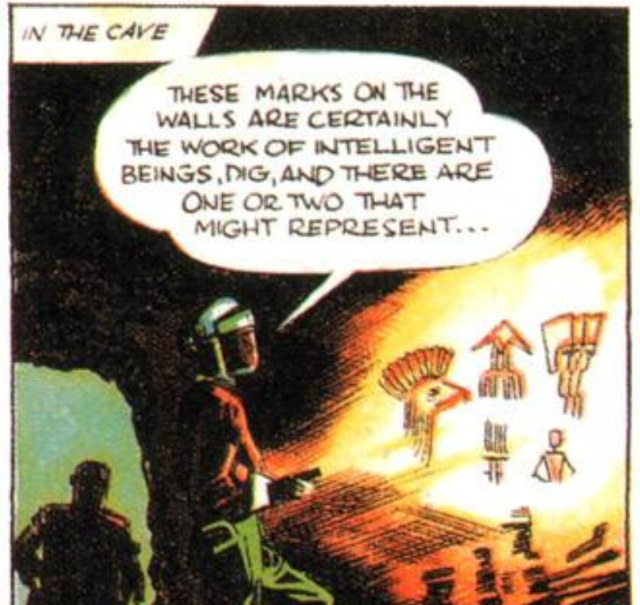
"Database" is another one of those IT buzzwords, that make really simple things sound amazingly complex. Consider this text file:
Asia Japan 120 144
Asia India 746 1267
Asia China 1032 3705
Asia USSR 275 8649
Europe Germany 61 96
Europe England 56 94
Europe France 55 211
North America Mexico 78 762
North America USA 237 3615
North America Canada 25 3852
South America Brazil 134 3286
Lo, and behold, it's a database! A database is a list of values, nothing more. The above table is a database of countries, listing continent, name, population and area. We can easily retrieve values from our database with awk, for instance:
; echo Asias population is `{awk -F' ' '
/Asia/ { sum += $3 } END { print sum }' countries}
Asias population is 2173
; echo Germanys population density is `{awk -F' ' '
/Germany/ { print ($3*1000)/$4 }' countries}
Germanys population density is 635.417
Naturally these numbers are quite bogus, since my database is incomplete, and a bit outdated, but I trust you get the point. Of course when people speak of databases, they often think of relational databases. That is tables of values that are related with each other through common key values. For example, suppose we augment our countries database with an up to date capital database:
Brazil Brasilia
Canada Ottawa
China Beijing
England London
France Paris
Germany Bonn
India New Delhi
Japan Tokyo
Mexico Mexico City
USA Washington
USSR Moscow
These two databases are related with each other through the common country names, the second field in our countries database, and the first in our capitals database. Lets merge them:
; sort -t' ' -k 2 countries > tmp_countries
; sort -t' ' capitals > tmp_capitals
; join -t' ' -1 2 tmp_countries tmp_capitals
Brazil South America 134 3286 Brasilia
Canada North America 25 3852 Ottawa
China Asia 1032 3705 Beijing
England Europe 56 94 London
France Europe 55 211 Paris
Germany Europe 61 96 Bonn
India Asia 746 1267 New Delhi
Japan Asia 120 144 Tokyo
Mexico North America 78 762 Mexico City
USA North America 237 3615 Washington
USSR Asia 275 8649 Moscow
You will note one complication here. Our sort and join commands have the flag -t' ' (-F' ' for awk), that is -t followed by a Tab character surrounded by single quotes. This is because our databases are tab separated values, this allows us to have fields containing spaces, such as "North America". Without the -t' ' flag, this would be interpreted as two fields rather then one. Of course we can use the same approach to work with comma separated values, just change the flag to -t,.
If you try this out yourself, you will see that we have actually cheated a bit in our examples. Tab separated databases do not align perfectly, they actually look more like this:
Asia Japan 120 144
Asia India 746 1267
Asia China 1032 3705
Asia USSR 275 8649
Europe Germany 61 96
Europe England 56 94
Europe France 55 211
North America Mexico 78 762
North America USA 237 3615
North America Canada 25 3852
South America Brazil 134 3286
In UNIX it is easy to pretty print such text, just run join -t' ' -1 2 tmp_countries tmp_capitals | column -t. Plan 9 however does not have the column command. The closest equivalent, mc, does not have this auto align feature. But it's not too hard to write an awk script that does the same, here is one example:
PS: This script will replace tabs, so don't overwrite your tab separated databases with it! Use it for pretty printing only.
#!/bin/rc
# column - auto align column output
# usage: column < input > output
cat /fd/0 | awk '
BEGIN {
FS = "\t"; blanks = sprintf("%100s", " ")
number = "^[+-]?([0-9\ ]+[.]?[0-9\ ]*|[.][0-9\ ]+)$"
}
{ row[NR] = $0
for (i = 1; i <= NF; i++){
if ($i ~ number)
nwid[i] = max(nwid[i], length($i))
wid[i] = max(wid[i], length($i))
}
}
END {
for (r = 1; r <= NR; r++){
n = split(row[r], d)
for (i = 1; i <= n; i++){
sep = (i < n) ? " " : "\n"
if (d[i] ~ number)
printf("%" wid[i] "s%s", numjust(i, d[i]), sep)
else
printf("%-" wid[i] "s%s", d[i], sep)
}
}
}
function max(x, y){ return (x > y) ? x : y }
function numjust(n, s) { # position s in field n
return s substr(blanks, 1, int((wid[n]-nwid[n])/2))
}'
OK, so we can merge our relational databases, but this is still a lot of work. Can we automate this process? And besides, it's not so intuitive to write awk '/Germany/ { print ($3*1000)/$4 }', could we possible write awk '$country == "Germany" { print ($population*1000)/$area }'? Yes. The following script allows awk to query a relational database. It only requires you to write a relfile first, that describe what attributes are where. The relfile must also contain a table with all available attributes. If such a file does not exist, it must be created, and the instructions for doing so must be provided in the relfile.
; cat relfile
countries:
continent
country
population
area
capitals:
country
capital
cc:
country
population
area
capital
continent
!sort -t' ' -k 2 countries > tmp_countries
!sort -t' ' capitals > tmp_capitals
!join -t' ' -1 2 tmp_countries tmp_capitals > cc
!rm tmp_* cc
; cat q
#!/bin/rc
# q - awk relational database query
# usage: q query
# depend: relfile
echo $* | awk '
BEGIN { readrel("relfile") }
/./ { doquery($0) }
# parse relfile
function readrel(f) {
while (getline <f > 0 )
if ($0 ~ /^[A-Za-z]+ *:/) {
gsub(/[^A-Za-z]+/, "", $0)
relname[++nrel] = $0
} else if ($0 ~ /^[ \t]*!/)
cmd[nrel, ++ncmd[nrel]] = substr($0,index($0,"!")+1)
else if ($0 ~ /^[ \t]*[A-Za-z]+[ \t]*$/) # attribute
attr[nrel, $1] = ++nattr[nrel]
else if ($0 !~ /^[ \t]*$/)
print "bad line in relfile:", $0
}
# translate qawk query into corresponding awk query
function doquery(s, i,j) {
for (i in qattr)
delete qattr[i]
query = s
while (match(s, /\$[A-Za-z]+/)) {
qattr[substr(s, RSTART+1, RLENGTH-1)] = 1
s = substr(s, RSTART+RLENGTH+1)
}
for (i = 1; i <= nrel && !subset(qattr, attr, i); )
i++
if (i > nrel)
missing(qattr)
else {
for (j in qattr)
gsub("\\$" j, "$" attr[i,j], query)
for (j = 1; j <= ncmd[i]; j++) # create table i
if (system(cmd[i, j]) != 0) {
print "command failed, query skipped\n", cmd[i,j]
return
}
awkcmd = sprintf("awk -F''\t'' ''%s'' %s", query, relname[i])
#printf("query: %s\n", awkcmd) # for debugging
system(awkcmd)
}
}
function subset(q, a, r, i) { # is q a subset of a[r]?
for (i in q)
if (!((r,i) in a))
return 0
return 1
}
function missing(x, i) {
print "no table contains all of the following attributes:"
for (i in x)
print i
}'
; q '$country == "Germany" { print ($population*1000)/$area }'
635.417
; q '{ printf("%-10s %4.2f\n", $country, ($population*1000)/$area) }'
Japan 833.33
India 588.79
China 278.54
USSR 31.80
Germany 635.42
England 595.74
France 260.66
Mexico 102.36
USA 65.56
Canada 6.49
Brazil 40.78
Our little q command will likely not topple Oracle anytime soon,
but for personal use awk is both flexible and efficient.
By the way both this section,
and the above spreadsheet section is greatly plagiarized from influenced by chapter 4 in
The Awk Programming Language,
by Aho, Kernighan and Weinberger.
I highly recommend this book for your own personal library,
whether you use Plan 9,
UNIX or flippin DOS.
Using awk for databases is fine, but it's a very UNIX'y way of doing things. Plan 9 actually has a really good, and super fast, database called ndb (network database). You have probably already used ndb to set up your network configuration file /lib/ndb/local, and it's for this purpose ndb was created. But it is actually a fully functional generic database, with all the trimmings. Here is how we can implement the above country database in ndb:
; cat countries.db
country=Japan
continent=Asia
population=120
area=144
capitol=Tokyo
country=France
continent=Europe
population=55
area=211
capitol=Paris
country=Mexico
continent="North America"
population=78
area=762
capitol="Mexico City"
...
; population=`{ndb/query -f countries.db country Germany population}
; area=`{ndb/query -f countries.db country Germany area}
; echo Germanys population density is `{echo '('$population'*1000)/'$area'' | hoc}
Germanys population density is 635.416666667
; ndb/query -f countries.db continent Asia
country=Japan continent=Asia population=120 area=144
country=India continent=Asia population=746 area=1267
country=China continent=Asia population=1032 area=3705
country=USSR continent=Asia population=275 area=8649
; ndb/query -a -f countries.db continent Asia population |
awk '{ sum+=$1 } END { print "Asias population is", sum }'
Asias population is 2173
ndb entries are very free form, we can write them in one line, as in country=Japan continent=Asia population=120..., in multiple lines indented by spaces or tabs, or a combination of both. The empty newline that separate the entries above is not required, it's just added for the sake of readability. Note the -a flag in our last ndb example, without this ndb would return 120, the population of the first entry in continent Asia. ndb can handle multiple database files, and make attribute hashes to speed things up. See ndb(8) for the full details.
The primary value of Plan 9 lies in its simplicity. Making a hard copy of its documentation will not break your bookshelf, and the source code is actually readable. This cannot be said for main stream operating systems. Of course being such a simple system, there are many many features that popular operating systems provide, that Plan 9 don't. If you plan on using this alternative OS as a daily driver, you really have to pull up your sleeves, learn some shell, maybe even some C, and write a bunch of utilities to do your work. But it's a fascinating learning experience.
Hopefully, this article has also demonstrated that Plan 9 does not suck quite so badly as you may have thought. I know I was positively surprised a few times as I was writing it! Thanks to the good work of the 9front developers, you can run Plan 9 on modern hardware. Most of the laptops I have tried it on have just worked, including essential things like audio and wifi. As we have seen, you can do office work, play games and audio, work with images and the web. And with the recent additions of a fairly decent music player, video player and web browser, 9front is actually starting to look, if not good exactly, then not so shabby at least, as a casual desktop. Of course the real charm of Plan 9 has always been in its simple and consistent design, which gives the user tremendous power with modest efforts. Using it will likely open your mind to the power of UNIX, much more so in fact, then UNIX itself will. Happy hacking :)